Adding Punch to Your Bulleted Lists
In most PowerPoint 2007 presentations, you’ll see at least one slide with a bulleted list. Some presentations go overboard and include multiple slides with bulleted lists. Although these lists are easier for audiences to understand and follow at a glance, using several within one presentation can make a viewer’s eyes glaze over. The next time you add a bulleted list to your presentation, consider converting the text to a SmartArt graphic. This gives your information a stronger visual impact, adds style, and cuts down on the appearance of repetitive slides for viewers, as you can see in Figure 17–2.
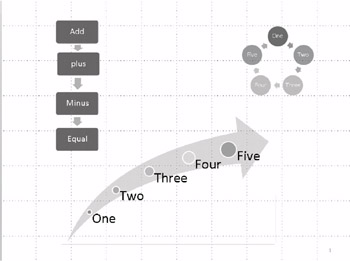
Figure 17–2: Instead of using repetitive bulleted lists on every slide, you can now easily convert your bulleted lists to graphics using the SmartArt conversion feature. A single click can take your bulleted lists from boring to eye-catching.
You can find the Convert To SmartArt command in the Paragraph group on the Home tab. Quick Style gallery choices let you easily convert bulleted lists to hierarchical, process, cycle, or relationship graphics. Your selected text is instantly placed into a graphic shape based on your Quick Style gallery choice; you can customize the shape by changing its color or adding a SmartArt style to it.
| Note | When you initially choose a SmartArt graphic, PowerPoint 2007 explains when a particular graphic is typically used and with which levels of text it works best This information will also sometimes appear when you select the graphic. Read this information carefully-it will help you choose the correct graphic to convey the biggest impact to your audience. |
Follow these steps to convert bulleted text to a SmartArt graphic:
-
Click the bulleted text placeholder.
-
Click Convert To SmartArt in the Paragraph group on the Home tab.
-
Choose a layout from the gallery by clicking it. If you want more choices, click More SmartArt Graphics.
To change the colors in your SmartArt graphic, follow these steps:
-
Click to select the SmartArt graphic.
-
Click Change Colors in the SmartArt Styles group on the Design contextual tab, under SmartArt Tools.
-
Click the color that you want. Move your pointer from color scheme to color scheme to see how Live Preview lets you see the result of your color choice.
-
Don’t like the colors that appear? Click Reset Graphic on the Design tab, under SmartArt Tools, and then repeat steps 1–3 until you are satisfied.
| Note | When you select the graphic, the text pane will automatically appear next to the graphic. Simply type the text changes you want The Mini toolbar will also appear if you double-click the text in your graphic, letting you make changes to the font size, type, and other characteristics. You can make the text pane appear by clicking the Close button and, alternatively, make it appear by clicking the double-arrow handle on the SmartArt graphic. |
The text pane, shown in the following illustration, displays your text in an outline or bulleted format that correlates directly to your SmartArt graphic. You open the text pane by clicking Text Pane in the Create Graphic group on the Design tab, under SmartArt Tools. Every graphic will map information differently, depending on the shape chosen. The shape you choose also determines whether sub-bullets appear as new shapes or as bullets within a single shape.
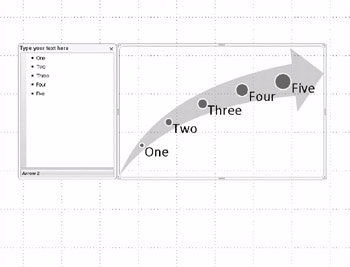
To create a new line of bulleted text in the text pane, press Enter, and then type the information on the new line.
To indent a line inside the text pane, follow these steps:
-
Select the line.
-
Click Demote in the Create Graphic group on the Design tab, under SmartArt Tools; alternatively, click Promote to negatively indent the line.
| Note | After you have chosen a SmartArt layout for your bulleted list, you can change it simply by right-clicking the graphic. Click Change Layout, and the Choose A SmartArt Graphic dialog box appears. Make your changes as desired. |
EAN: 2147483647
Pages: 299