The GNOME Interface
|
| < Day Day Up > |
|
The GNOME interface consists of the panel and a desktop, as shown in Figure 6-1. The panel appears as a long bar across the bottom of the screen. It holds menus, programs, and applets. (An applet is a small program designed to be run within the panel.) On the panel is a button with a large red hat on it. This is the GNOME applications menu, the main menu. The menu operates like the Start menu in Windows, listing entries for applications you can run on your desktop. You can display panels horizontally or vertically, and have them automatically hide to show you a full screen.
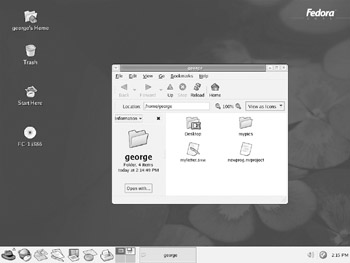
Figure 6-1: GNOME
The remainder of the screen is the desktop. Here, you can place directories, files, or programs. You can create them on the desktop directly or drag them from a file manager window. A click-and-drag operation will move a file from one window to another or to the desktop. A click and drag with the CTRL key held down will copy a file. A click-and-drag operation with the middle mouse button (two buttons at once on a two-button mouse) enables you to create links on the desktop to installed programs. Initially, the desktop holds only an icon for your home directory. Clicking it opens a file manager window to that directory. A right-click anywhere on the desktop displays a desktop menu (see Table 6-1) with which you can open new windows, create new folders, and mount floppy disks and CD-ROMs.
| Tip | You can display your GNOME desktop using different themes that change the appearance of desktop objects such as windows, buttons, and scroll bars. GNOME functionality is not affected in any way. You can choose from a variety of themes. Many are posted on the Internet at themes.freshmeat.net. Technically referred to as GTK themes, these allow the GTK widget set to change their look and feel. To select a theme, use the GNOME Control Center and select Themes in the Desktop listing. |
GNOME Components
From a user's point of view, you can think of the GNOME interface as having four components: the desktop, the panel, the main menu, and the file manager. In its standard default configuration, the GNOME desktop displays a Folder icon for your home directory in the upper-left corner, along with a trash can to delete items, and a Start Here icon for accessing applications and setting preferences. Some distributions may include other icons, such as links to the GNOME Web site or to the Linux documentation site. Initially, a file manager window opens on the desktop, displaying your home directory. On Red Hat, the panel has several default icons: the main menu (red hat), the Mozilla Web browser (globe with mouse), the Evolution mail tool (envelope), followed by several OpenOffice applications including a word processor and a spreadsheet, the Print Monitor (printer), the Workspace Switcher (squares), and a clock.
To start a program, you can select its entry in the main menu, or access applications through corresponding icons in the Start Here applications window. You can also click its application launcher button in the panel (if there is one), drag a data file to its icon, or select the Run Program entry in the main menu. This opens a small window where you can type in the program name.
Start Here Window
From the Start Here window, you can access your favorite Web sites and files (Favorites), select and run applications (Applications), customize your GNOME desktop (Preferences), and perform administrative tasks for both your system and your servers (System Settings). Double-clicking an icon opens a window listing icons for subwindows or tools. In effect, the Start Here window is mimicking the main menu. You can select and run applications from the Start Here Program window, just as you can from the main menu's Program menu. The Preferences window lists GNOME configuration tools (capplets) for setting up your GNOME preferences. In effect, it replaces the GNOME Control Center window used in previous versions. See the GNOME Configuration section for more details. If you need to configure administrative tasks such as setting up network connections or managing servers, you can choose the System settings windows. Most of those tools are accessible only by the root user.
Quitting GNOME
To quit GNOME, you select the Logout entry in the main menu. A Logout button then appears in the panel. When you log out, the Logout dialog box is displayed. You have three options. The first option, Logout, quits GNOME, returning you to the login window (or command line shell, still logged in to your Linux account, if you started GNOME with startx). The second option, Shut Down, not only quits GNOME but also shuts down your entire system. The third option, the Restart entry, shuts down and reboots your system. The Logout entry is selected by default. Shut Down and Restart are available only to the root user. If normal users execute them, they are prompted to enter the root user password to shut down. You can also elect to retain your desktop by clicking the Save Current Setup check box. This reopens any programs or directories left open when you logged out. GNOME-compliant window managers also quit when you log out of GNOME. You must separately quit a window manager that is not GNOME-compliant after logging out of GNOME.
GNOME Help
The GNOME Help system provides a browser-like interface for displaying the GNOME user's manual, Man pages, and info documents. It features a toolbar that enables you to move through the list of previously viewed documents. You can even bookmark specific items. A Web page interface enables you to use links to connect to different documents. You can easily move the manual or the list of Man pages and info documents. You can place entries in the location box to access specific documents directly. Special URL-like protocols are supported for the different types of documents: ghelp, for GNOME help; man, for man pages; and info, for the info documents.
The GNOME Help Browser provides a detailed manual on every aspect of your GNOME interface. Consult the Core Desktop entry for a complete description of all GNOME desktop capabilities. Check the Applets entry for applications you can use in the GNOME panel. Other entries cover the numerous GNOME applications such as the Evolution mail client and the GNOME System Monitor.
|
| < Day Day Up > |
|
EAN: 2147483647
Pages: 328
- Challenging the Unpredictable: Changeable Order Management Systems
- Context Management of ERP Processes in Virtual Communities
- Intrinsic and Contextual Data Quality: The Effect of Media and Personal Involvement
- A Hybrid Clustering Technique to Improve Patient Data Quality
- Development of Interactive Web Sites to Enhance Police/Community Relations