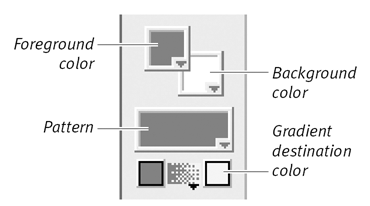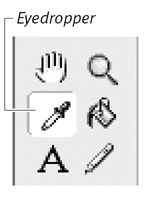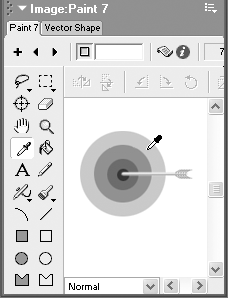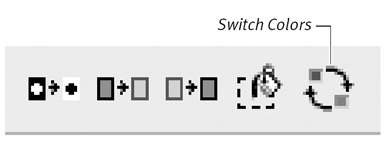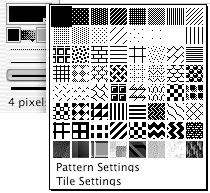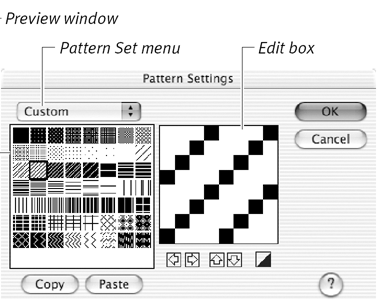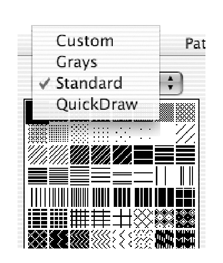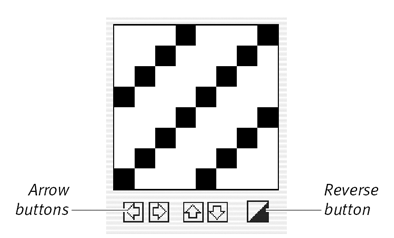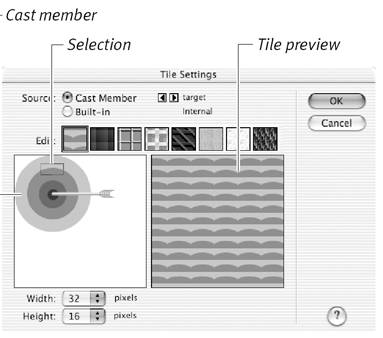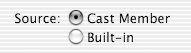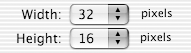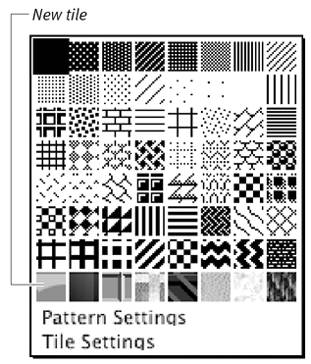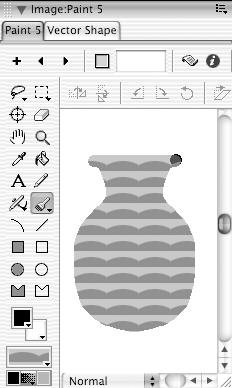| Every paint tool is capable of painting solid colors, and somethe Paint Bucket, Brush, and Air Brushare able to paint with patterns as well. You select colors and patterns using the pop-up menus in the Paint Tool palette ( Figure 6.36 ). Figure 6.36. Color and pattern settings in the Paint Tool palette. 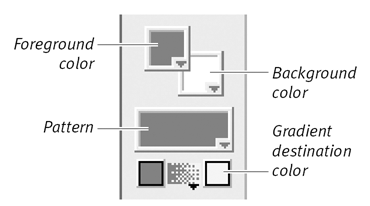 When you use a paint tool, the color of the pixels you paint depends on the choice you've made most recently from the Foreground Color menu. Depending on the tool you're using, you may also have to make choices from the Background Color and Gradient Destination Color menus. (For information on the roles of these colors, see the "Paint Window Color Settings" sidebar.) If you want to paint with a pattern, you can select one from any of three default pattern sets. You can also create your own custom patterns, or use a piece of a cast member as a building block for a pattern (called a tile ). To choose a paint color: -
In the Paint Tool palette, select the desired color from the Foreground Color, Background Color, or Gradient Destination Color menus. (For more information on using color menus, see "Selecting Colors" in Chapter 1.) The color you select will remain in effect for all tools in the Paint window until you choose another color. Paint Window Color Settings Foreground Color: This is the Paint window's most important color. Nearly all of the paint tools (with the exception of the Text tool) paint with the foreground color exclusively. The foreground color also is the fill color for solid patterns, and it serves as the primary color in multicolor patterns. Background Color: The only paint tool that makes use of the background color is the Text tool, which uses it as a backdrop for foreground-colored text. (See "Adding Text," later in this chapter.) Otherwise, the background color serves mainly as the secondary color in multicolor patterns. Gradient Destination Color: This color serves as the ending color for gradients (whose beginning color is always the same as the foreground color). It also plays a role in several specialized ink effects, which you'll read about later in this chapter. | To switch colors in a cast member: -
Make sure that your cast member is displayed in the Paint window. -
In the Paint Tool palette, select the Eyedropper tool ( Figure 6.37 ). Figure 6.37. Click the Eyedropper tool to sample the color you want to replace. 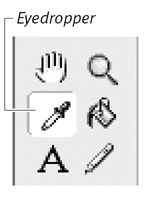 The mouse pointer takes the form of an eyedropper. -
Click on the color in your cast member that you want to replace ( Figure 6.38 ). Figure 6.38. Sample a color by clicking on it. 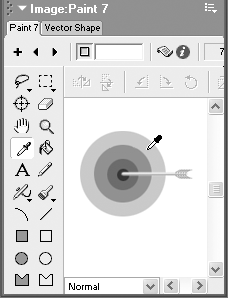 The color you selected becomes the new foreground color. -
In the Paint Tool palette, select a new color from the Gradient Destination Color menu. This will become the replacement color in your cast member. -
Use the Marquee or Lasso tool to select the portion of the image in which the color switch should take place. -
Click the Switch Colors button in the Effects toolbar, which is located at the top of the Paint window ( Figure 6.39 ). Figure 6.39. Click the Switch Colors button in the Effects toolbar. 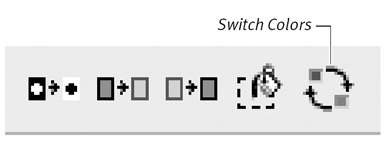 The original color is replaced by the new color. To choose a pattern: -
In the Paint Tool palette, click to open the Pattern menu ( Figure 6.40 ). Figure 6.40. Click on the Pattern pop-up menu (it looks like a black rectangle). 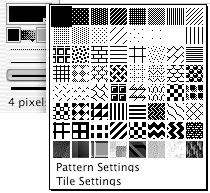 -
Choose a pattern. To make a different pattern set available: -
In the Paint Tool palette, click to open the Pattern menu. -
Choose Pattern Settings from the bottom of the menu. The Pattern Settings dialog box opens ( Figure 6.41 ). Figure 6.41. If you can't find a pattern you want, open the Pattern Settings dialog box to choose a different pattern set. 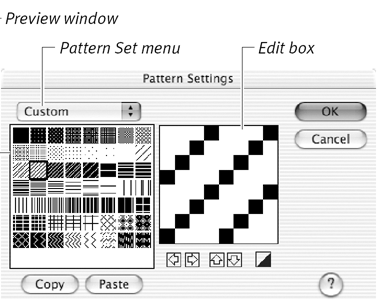 -
Choose a pattern set from the pop-up menu. ( Figure 6.42 ) Figure 6.42. Choose from one of the four pattern sets that appear in the Pattern pop-up menu. 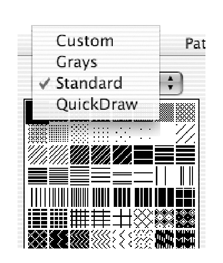 The patterns in each set display in the window underneath the menu. -
Click OK. The pattern set you selected becomes available on the Pattern pop-up menu. To create a new pattern: -
In the Paint Tool palette, click to open the Pattern menu. -
Choose Pattern Settings from the bottom of the menu. The Pattern Settings dialog box opens. -
Choose Custom from the pop-up menu. The Custom set of patterns is initially identical to the Standard set. -
Select a pattern to edit. An enlarged version of the selected pattern appears in the edit box ( Figure 6.43 ). Figure 6.43. The Pattern editor works exactly like the Brush Shape editor. 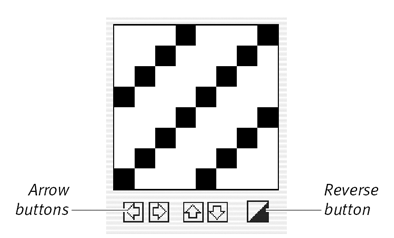 -
In the Pattern edit box, click empty spaces to add pixels to the pattern or click existing pixels to erase them. You can click the arrow buttons to move the brush within the space, or the Reverse button to change all black pixels to white (and vice versa). -
When you're happy with the new pattern, click OK. The Custom pattern set, including the pattern you just created, becomes available on the Pattern pop-up menu.  Tips Tips -
If you want to edit a pattern from one of the noncustom pattern sets, open the desired set in the Pattern Settings dialog box, copy and paste your selected pattern into the Custom set, and edit it there. -
Custom pattern sets can be saved and retrieved just like custom Brush Shape sets. Follow the steps in "To store a set of custom brush shapes" and "To retrieve a stored set of custom brush shapes ," substituting the Pattern Settings dialog box for the Brush Settings dialog box.
To create a tile from a cast member: -
Find a color cast member on which you want to base your tile, and open it in the Paint window. Creating a tile has no effect on the cast member. -
In the Paint Tool palette, click to open the Pattern menu. -
Choose Tile Settings from the bottom of the menu. The Tile Settings dialog box opens ( Figure 6.44 ). Figure 6.44. The Tile Settings dialog box. 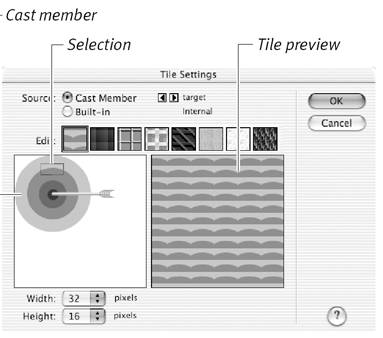 -
Select the Cast Member option ( Figure 6.45 ). Figure 6.45. Select the Cast Member option to create a tile from a cast member. 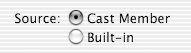 (The other option, Built-in, allows you to previewbut not editthe default tiles built in to Director.) -
Use the Width and Height menus to set the dimensions (in pixels) of the tile you want to create ( Figure 6.46 ). Figure 6.46. Set the dimensions of your tile. 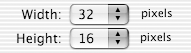 Your choices for each dimension are 16, 32, 64, or 128 pixels. It's not necessary for the two dimensions to be the same. -
In the left pane of the dialog box, drag the selection marquee to the part of the cast member you want to use as a tile. You can preview the pattern built from the tile in the right pane of the dialog box. -
When you're satisfied with the tile, click OK. Your new tile appears in the bottom row of the Pattern menu ( Figure 6.47 ), where it can be selected and used like any other pattern ( Figure 6.48 ). Figure 6.47. The Pattern menu displays the new tile. 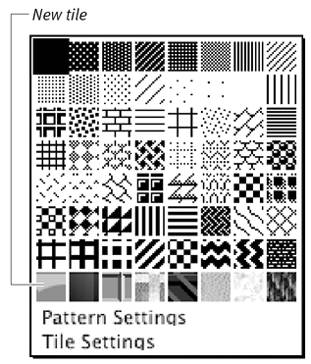 Figure 6.48. Here, the Brush tool is painting with the new tile. 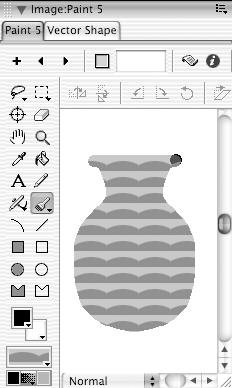  Tip Tip -
While you're in the Tile Settings dialog box, if you want to use a different cast member as the basis for your tile, click the left and right arrows to step through available cast members in the order they appear in the Cast window.
|