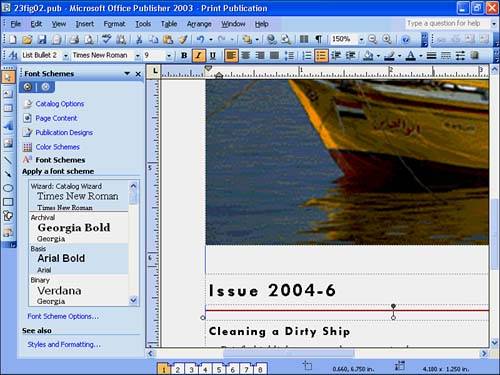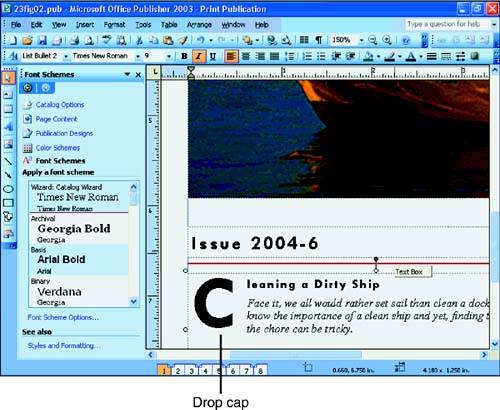Adding Text
| One of the first elements you'll add to any design is the text. The simplest text to add is the text that you type directly into your publication. Click over one of the newsletter's columns to highlight the column. When you begin typing, the highlighted text will automatically disappear. (In the Office programs, as well as most other Windows programs, when you select text and start typing new text, the new text always replaces the selected text.) Therefore, now that you've selected the first newsletter's column by clicking the column, you can begin typing the text that you want to appear in that column. The first thing you'll notice, as soon as you begin typing, is that you might not be able to read what you are typing! That's okay because you can press F9 or the toolbar's Zoom in button (with the plus sign) at any time to zoom into the text that you type. Figure 23.7 shows zoomed text being entered into the first column. Use the horizontal and vertical scrollbars to bring whatever zoomed text area into view that you want to work with. Figure 23.7. Press F9 to zoom into your publication and make the text readable.
As you type, you'll notice that Publisher automatically hyphenates for you. You can turn off the automatic hyphenation by selecting Tools, Language, Hyphenation. In addition to turning automatic hyphenation on and off, you can control when the hyphenation occurs from the Hyphenation dialog box. Publisher performs background spell-checking as you type in the same way that Excel and Word do. Also, you can select Tools, Spelling, Spelling (F7 is the shortcut key) to check the spelling of the entire document one final time. Publisher has no grammar-checking abilities . If you create the text in Word, however, you can use the Word writing tools to create accurate text and then bring the text into your publication once you've designed the initial publication. If you make a mistake while typing, Publisher supports multiple levels of undo just as Word and Excel do. Continue entering text and you'll notice that Publisher supports the same AutoCorrect entries you set up in Word. Use the F9 key to zoom in and then back out of your Publisher. When looking at the overall publication, you can click on any column, title, or banner with text and type new text. If you click over an area where you've already entered text, Publisher lets you edit that text. All of the character-formatting options from Word and Excel are available. If you don't like a font, select Format, Font and choose a new font (although selecting one of the font schemes from the Font Schemes entry in the task pane ensures a more consistent set of fonts in most cases). If you want to add a drop cap (a large character that begins a paragraph's first sentence ) to a paragraph, select Format, Drop Cap. (The drop capital letter cannot follow a tab.) Select the type of drop cap that you want to see, click OK, and you'll see the drop cap such as the one shown in Figure 23.8. Figure 23.8. Add pizzazz to your introductory paragraphs with a fancy first letter. |
EAN: 2147483647
Pages: 272