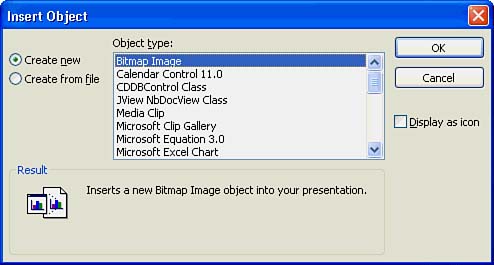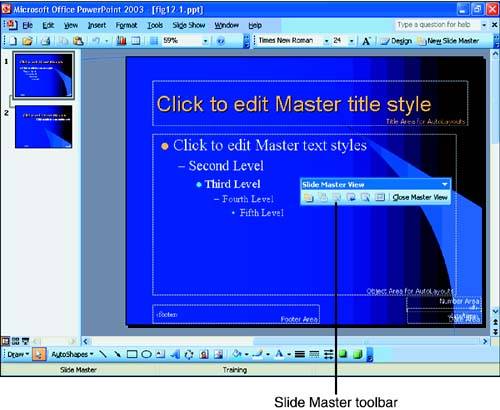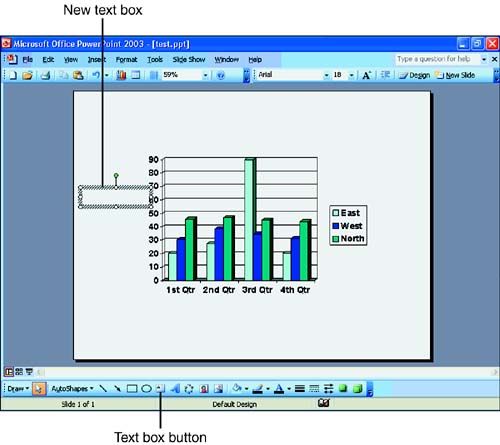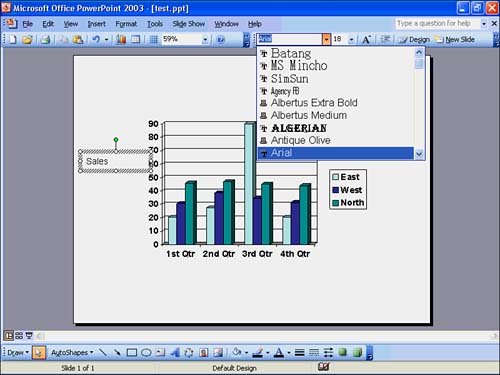Editing Individual Slides
| In most instances, the templates and individual slide layouts and color schemes provide ample variability and style. Rarely do you have to make substantial design edits to your presentation slides; usually you'll change only the text. Unlike most PowerPoint tutorials, this book does not go into great detail about slide editing. You don't need to edit the design of individual slides in most cases because of the detailed layouts that PowerPoint provides. The major change you must make to the slides for a presentation created with the AutoContent Wizard is to add and edit text on the slides. All the spell-checking and AutoCorrect features that are so important in Word and Excel also work for text you place in a presentation; a red wavy line beneath a word indicates that the Office 2003 spell-checker does not recognize the word. Correct the word, or add it to PowerPoint's dictionary by right-clicking the word. You can create your presentation's slide text in Word and take advantage of Word's advanced word-processing capabilities. For example, you can import a Word document into PowerPoint. You must, while creating the Word document, use the standard Word styles (such as Heading 1 and Heading 2) and not create your own because PowerPoint uses these standard styles to determine what text converts to slide headings and to bulleted items beneath the headings on the slides. Use Word's File, Send To, Microsoft PowerPoint option to send the Word document to PowerPoint and convert the document to a presentation. You can then select styles that you want to change to add flair to the presentation. Therefore, if you are planning to turn a report into a presentation, save yourself some trouble and use some of the built-in styles in Word, such as the Heading styles, for any headings in your presentation.
Given that PowerPoint 2003 makes quick work of modifying your overall presentation's design and colors, you need to spend some time concentrating on how to edit individual slides. The individual slides take a generic presentation that the AutoContent Wizard generated and turns that presentation into your unique presentation that performs the work you need done.
The following section describes the kinds of edits that you might want to make on individual slides when you need to hone a presentation. Putting Comments in Your PresentationsThe Insert, Comment menu option enables you to insert comments on a slide. The comments appear as small yellow Post-It notes and automatically display your name and the date when you insert the note. After you enter a comment, close the note by clicking outside of it. When you do, it becomes a small box with your initials in it. Later, to read the note, you point to the small comment's icon box to read or edit the comment. You can add as many comments to a slide or to a presentation as you want. After you add a comment, you can drag the comment to any place on the slide. The comment will not display in the final presentation's slide show. Comments provide you with a simple annotation tool. You can add to-do notes to yourself for later modifications to the presentation. If you work in a group that is presenting this presentation, each member of the group can add comments for the rest of the group to read as the presentation is passed from worker to worker. This group annotation is perhaps the primary reason why PowerPoint automatically adds the user 's name and date to the top of each new comment. To Do: Add Text and Text BoxesTo add text to a slide, such as text that describes artwork you've placed, you can use a text (or bulleted list) placeholder on a slide. Text placeholders are automatically included as part of some slide layouts. In addition, you can add a text box. A text box holds text that you can format. To add a text box, follow these steps:
|
EAN: 2147483647
Pages: 272