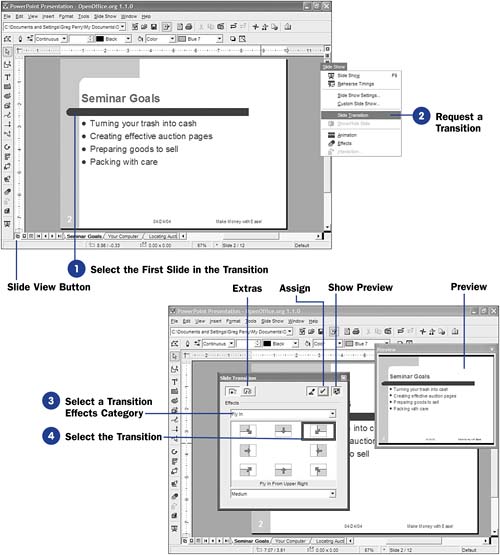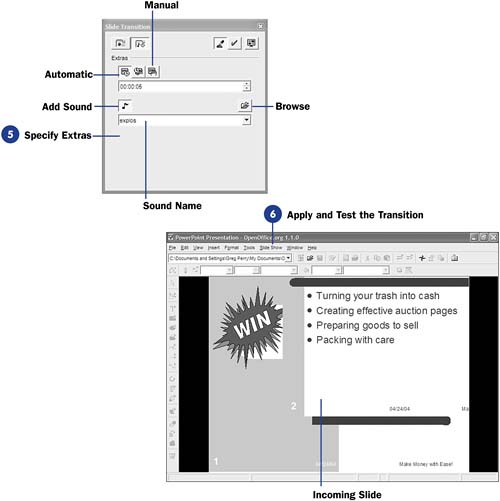| Adding a transition between slides is very much like adding special effects to graphics and other objects on your slides (see 98 Impress with Special Effects ). Instead of applying a special effect to a graphic image, you apply the special effect to the next transition. For example, a rolling transition would bring the next slide into view, during an automatic slide show or when you request the slide during a presentation, by rolling it in from one of the edges as it slowly overrides the previous slide. Before You Begin  97 Add Sound to a Presentation 97 Add Sound to a Presentation  98 Impress with Special Effects 98 Impress with Special Effects
See Also  100 Make an Automatic Presentation 100 Make an Automatic Presentation
You can apply a different transition to each slide throughout your presentation. In addition, you can apply the same transition to multiple slides. As with any special effect, don't overdo it because it's your presentation's message that is more important than the look of the physical presentation itself. TIP  | Once you've assigned a transition, click the Preview button to display the Preview window. To see what the transition will look like, click Assign once again. You can keep selecting different transitions and clicking Assign to see their effect until you find the one you like best. |
-
Select the First Slide in the Transition
Move to the slide that is to take on the transition. In other words, if you want the second slide in your presentation to appear on the screen through a special animated transition, display the second slide. Be sure the Slide View button is active so you can work with the slide and its transition.
-
Request a Transition
Select Slide Show, Slide Transition from the menu. The Slide Transition dialog box appears.
-
Select a Transition Effects Category
First click the down arrow to display the transitional effects categories from the Effects area. Several categories, such as Favorites, Spiral, Fly In and Roll are available. As you select each category, a different list of transition effects appears below. The Favorites category contains the most varied set of transition effects.
-
Select the Transition Click to select the transition you wish to apply to your slides. Then click the list box at the bottom of the Slide Transition dialog box to adjust the speed of the transitional effect you wish to apply. To apply the transition, click the Assign button. 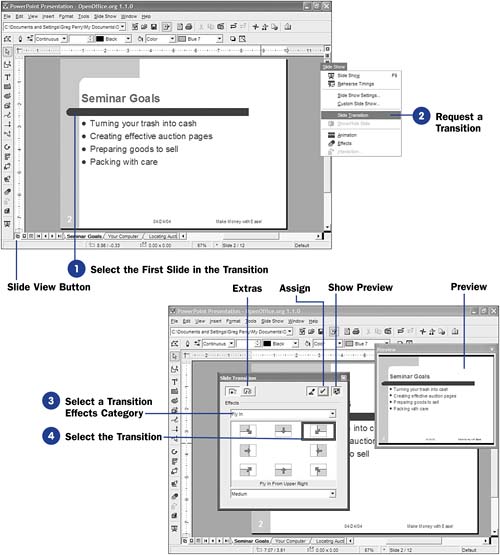 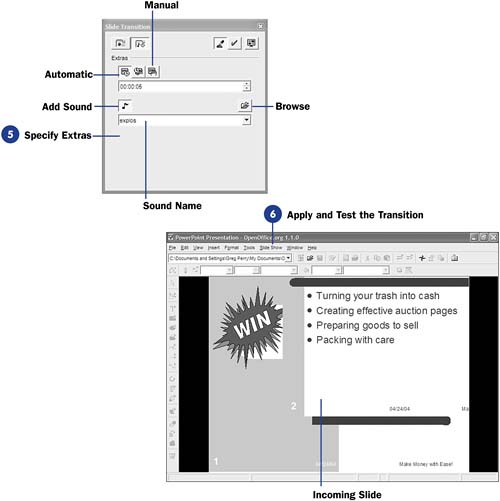 -
Specify Extras
Click the Slide Transition dialog box's Extras button to determine additional transition options. Select Automatic Transition when you want Impress to move to the next slide after the time you specify below the option passes . If you are controlling your own presentation, as opposed to creating an automatic presentation, you will want to click the Manual Transition button so the transition doesn't occur until you click your mouse button or press Spacebar during your presentation.
For an even more interesting effect, select a sound to play during the transition. Click the Sound button and then click Browse to locate a sound file that you wish to play during the transition. Click Assign to assign the extra options. If the Preview window is open when you click Assign , you will see the transition and hear the sound as it takes place.
-
Apply and Test the Transition
Once you've assigned the transition you desire , click the Slide Transition dialog box's Close button to return to your slide. Press F9 to review your presentation and make sure that the transition works the way you desire. To change the transition to another, you only have to display the slide once again and select Slide Show, Slide Transition from the menu.
|
 97 Add Sound to a Presentation
97 Add Sound to a Presentation  100 Make an Automatic Presentation
100 Make an Automatic Presentation