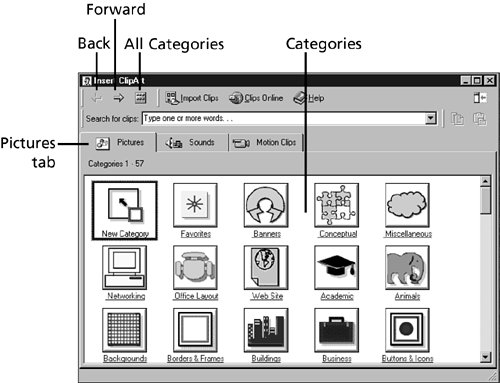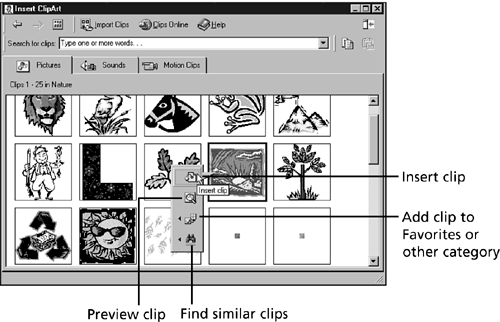| Instead of drawing your own pictures in your worksheet, you can use ready-made clip art and photographs to spruce up your data. Plenty of pictures come with Excel, so all you have to do is insert a picture wherever you want it to appear in a worksheet. Excel's clip art collection contains a myriad of professionally prepared pictures that can enhance a wide range of topics. Clip art is organized into 58 categories that include almost any popular artfrom academic to Web site. These categories are arranged in alphabetical order on icons in the Insert Clip Art dialog box. You can get clip art from the following places: Getting Clip Art from the Gallery Excel lets you insert clip art pictures in your worksheet with the Insert, Picture, Clip Art command. For example, you could insert a graphic in a sales report to spice it up. In the following steps, you insert clip art in Sheet3 . -
Select cell B8. This cell is where you want to insert the clip art. -
Click the Insert menu and choose Picture, Clip Art. The Insert Clip Art dialog box opens. -
Click the Pictures tab, if necessary. You should see categories represented by icons in the Clip Art palette, as shown in Figure 47.9. The Pictures tab contains 57 categories. Figure 47.9. The Insert Clip Art dialog box. 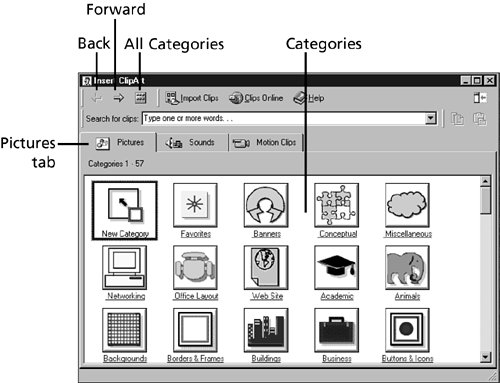 -
Scroll down through the palette of categories until you see the Nature category. -
Click the Nature icon. Excel displays a palette of art clips for the category you selected and the number of clips. In this case, 25 (nature) clips are available. -
Scroll down through the palette of nature clips until you see the clip that shows the sun, clouds, and a tree. When you point to the clip, Excel displays a ScreenTip that contains the clip's name , size (KB), and file type. The clip you selected is called sunshine; its size is 23.0 KB; and it has the WMF file type. -
Click the Sunshine clip. A menu appears, which contains commands for working with the clip, as shown in Figure 47.10. Figure 47.10. The Clip Art shortcut menu. 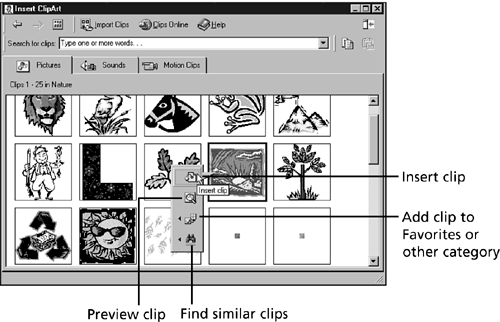 -
Choose Insert Clip on the shortcut menu. Excel inserts the clip into your worksheet. -
Click the Close (X) button in the upper-right corner of the Insert Clip Art dialog box to close the box. You should see the cartoon on your worksheet along with the Picture toolbar, which you don't need now. Selection handles (white squares) surround the picture. -
Click the Close (X) button on the Picture toolbar to close the toolbar. -
Click outside the picture to deselect it. Notice that the picture overlaps the rectangle, but there's no need to worry. We will fix that later by moving objects on the worksheet.  |