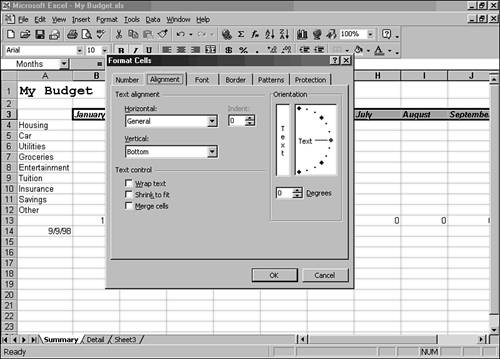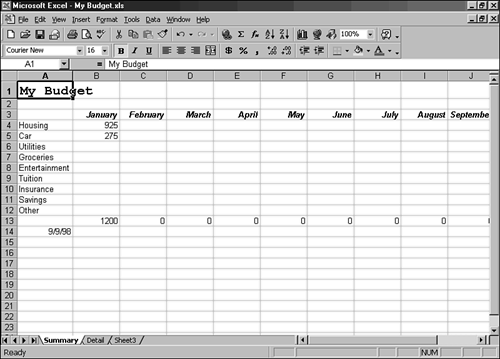Changing Cell Alignment The default alignment for data is General . When you enter data into a cell, numbers, dates, and times automatically align with the right side of the cell. Text aligns with the left side of the cell. You can change the alignment of information at any time. For instance, you may want to fine-tune the appearance of column headings across columns, or you can right-align column headings across the columns to line up with the numbers that are right-aligned. In the next few steps, you right-align the column headings in the My Budget workbook. -
Select cells B3:M3. -
Choose Format, Cells. Excel opens the Format Cells dialog box. -
Click the Alignment tab, as shown in Figure 46.6. Figure 46.6. The Alignment tab in the Format Cells dialog box. 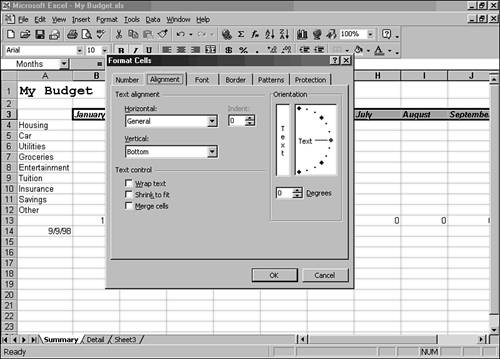 -
Click the Horizontal down arrow and choose Right. -
Click OK to confirm your choice. -
Click any cell to deselect the range. Excel adjusts the text according to the alignment option you have chosen . In this case, the column headings are aligned right, as shown in Figure 46.7. Figure 46.7. Column headings aligned right. 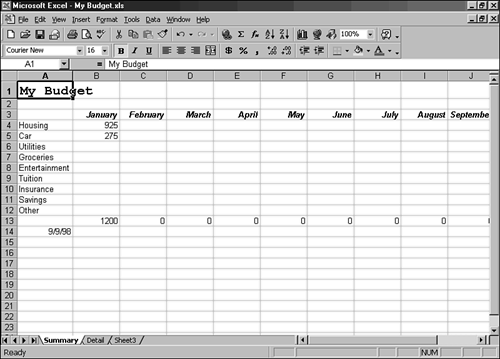  | To repeat the alignment format command in another cell, use the Repeat Format Cells command from the Edit menu or press the F4 (Repeat) key. Actually, you can repeat any format command in another cell by using the F4 key. |
Types of Alignments The Alignment tab in the Format Cells dialog box makes several types of alignments available. The Horizontal alignment options let you specify left/right alignment in the cell(s). Table 46.1 lists and describes the Horizontal alignment options. Table 46.1. Excel Horizontal Alignment Options | Alignment | What It Does | | General | Aligns numbers and dates with the right side of the cell and text with the left side. | | Left (Indent) | Aligns selected data with the left side of the cell. | | Center | Centers data within the cell. | | Right | Aligns selected data with the right side of the cell. | | Fill | Repeats the data to fill the entire width of the cell. | | Justify | Aligns text with the right and left side of the cell. Use with the Wrap Text option in the Text Control section on the Alignment tab. | | Center Across Selection | Centers a title or other text inside a range of cells, such as over columns. | The Vertical alignment options let you specify how you want the text aligned in relation to the top and bottom of the cell(s). Text orientation, located on the right side of the Alignment tab, is explained in the next section. The Text control options are discussed later in this chapter. |