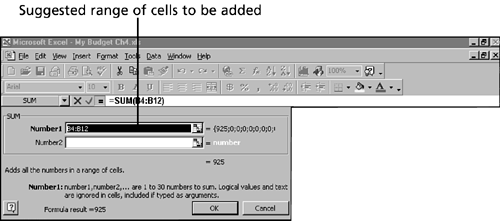| Instead of creating a formula each time you need one, Excel allows you to copy exiting formulas from cell to cell. Just like text and values, formulas that you copy are sent to the Windows Clipboard. You can paste the formula to one cell or to many. When you copy a formula, relative addressing will change the cells that are referenced by the formula. If you need any of the cells to remain constant, make sure that absolute addressing has been added to the original formula before you copy it. In this chapter's final exercise, you work with a few simple functions and copy some formulas. The My Budget workbook should be open and visible on the screen before you begin. Follow these steps to practice working with functions: -
Click the Summary tab on the My Budget workbook to make the Summary sheet active. -
Click into cell B13. A border appears around the cell. In this cell, you're going to use the SUM function to create a formula that totals all the expenses listed in the column. -
Click into the Formula bar and click the Edit Formula button. An = sign appears in the Formula palette, signifying the start of a formula. In the Name box to the left of the buttons on the Formula bar, click the drop-down arrow and choose SUM from the list of available functions. The SUM function appears, as shown in Figure 44.13, with the suggested range of cells to be added. Figure 44.13. The SUM function does the hard work for you. 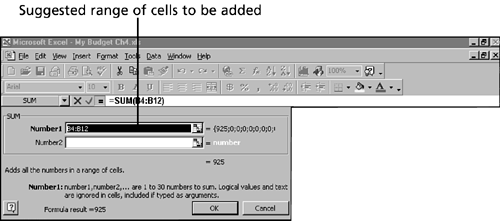 -
Click OK to enter the SUM formula into the cell. -
The completed formula can be copied to the total columns for the other 11 months. Click the fill handle located at the bottom right corner of the cell and drag it across the row to cell M13. When you release the mouse button, the totals appear in the monthly columns . -
Use the horizontal scrollbar at the bottom of the worksheet to scroll to the left edge of the screen, and right-click cell A14. Choose Clear Contents from the shortcut menu.  | A formula can be placed in advance of values entered into the columns. For example, the February through December columns in the My Budget workbook don't contain entries, so the formulas equate to zero. As values are entered into the columns, the formulas automatically update the correct column totals. |
-
Click into the Formula bar and type =NOW() . Press Enter when you're done. The current date appears inside the cell. Now whenever you open or save the MY BUDGET file, the correct date appears. -
Save the file by clicking the Save button on the Standard toolbar. Unless you're planning to make additional changes, close the file by clicking the Close button or by opening the File menu and choosing Close.  |