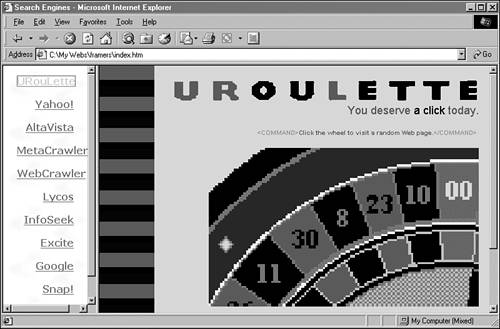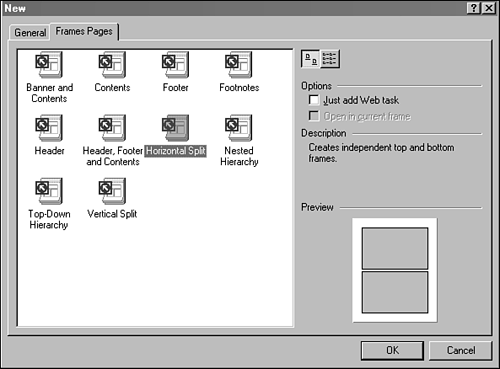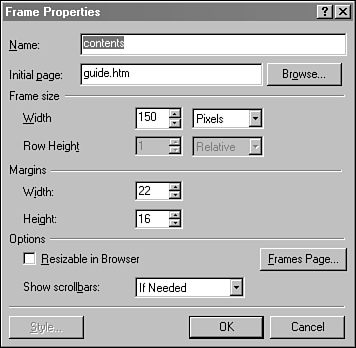Create a Frame
| Frames divide a browser window into two or more separate windows . The size of each frame is determined by the page designer, and each frame can have its own scrollbars. You can also resize frames by dragging their borders to new locations. If you don't want a frame to have scrollbars or be resizable, these features can be removed. The simplest framed page contains two frames ”either top and bottom or left and right. Figure 37.1 displays a two-page framed Web page. Figure 37.1. A Web page with left and right frames. When you're working with frames, a hyperlink in one frame often causes something to be loaded in the other. The frame in which the action happens is called the target frame . In Figure 37.1, the frame on the left contains a list of hyperlinks to search engines and other portal sites. When one of these is clicked, the site opens in the right frame.
You also can cause a hyperlink to open a frame in the page that contains the link. The frame to be opened is determined by additional information in each hyperlink. Add Framed Pages to a WebIn FrontPage, the first step in creating framed pages is to choose one of the frame templates. The Frames Pages tab, which you can open when selecting a new page template, contains 10 different combinations of framed pages (see Figure 37.2). Figure 37.2. Selecting a frame template. The tab's preview box displays the approximate size and alignment of the different frames. The following frame templates are available:
Selecting a frames template causes each of the frames to be created in the Page view of FrontPage. Unlike with other templates, no new pages are created. Instead, each frame contains three buttons : New Page, Help, and Set Initial. The New Page button creates a new page and places it in the frame. The Help button opens the frames section of FrontPage's built-in help system. The Set Initial button opens a dialog that enables you to place an existing page in the frame. This page can be an existing part of your Web or an address on the World Wide Web. Although it isn't readily apparent, every group of framed pages contains one more page than it would appear to need. The extra page holds all of these frames and the information that's needed to determine their size, whether scrollbars are displayed, and similar details. For a two-frame template like Horizontal Split, for example, there's a top page, a bottom page, and the extra page. When you save a group of pages that are placed within frames, you must save the extra page also or lose all frame information. In the FrontPage Page view, you work directly on the pages that are contained within frames. A blue border appears around the frame that's currently being edited, and menu commands that apply to pages ”such as the Save button ”apply to the current frame instead. Modify a FrameBecause frames are created from standard templates, you will probably need to make adjustments as you're working on a frame-based Web. To make changes to a frame, right-click anywhere within its boundaries and select Frame Properties from the menu. The Frame Properties dialog box, shown in Figure 37.3, will open. Figure 37.3. The Frame Properties dialog box. Every frame is given a name by default, and this name is referred to by hyperlinks that load pages into the frame. You can adjust a frame's width or row height, but not both. Vertical frames are measured according to their width, and horizontal frames are measured according to their row height. These measurements can be specified in three ways:
Pixel measurements are the most exact, of course. If you set a frame to 100 pixels in width, it will be displayed at that size whenever possible. Percentages indicate how much of the browser window will be taken up by the frame. Relative values are arbitrary numbers that only have meaning when compared to the relative values of other frames. For example, consider a Web page containing two frames, one with a relative value of 2 and the other with a relative value of 8. The first frame will be four times as small as the other frame because its relative value is four times as small. |
EAN: 2147483647
Pages: 474