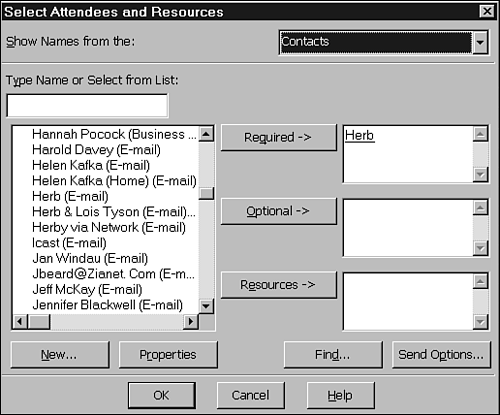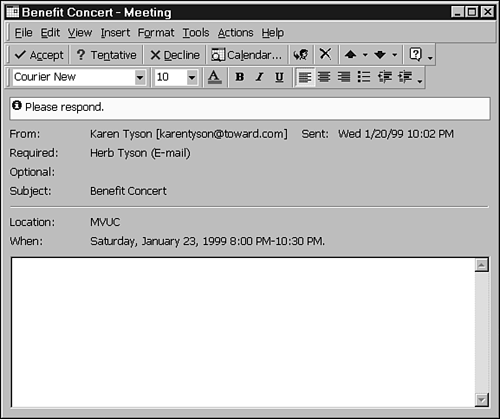Sending Events and Appointments to Others
| You can send events, appointments, and cancellations to other Outlook users. When an event is canceled , Outlook sends cancellation notices to anybody who has been invited to an event or appointment. So if you and your doctor use Outlook to schedule medical appointments, Outlook might actually be smart enough to let your doctor know that the appointment was canceled, even if it isn't actually going to pick up the phone.
The following steps show you how to invite others to appointments or events.
Responding to an InvitationWhen you send an invitation, required invitees will receive an email that displays as an appointment, as shown in Figure 18.8. To respond to an invitation, click Accept, Tentative, or Decline. Choosing Accept or Tentative adds that appointment to your calendar. Your response is also sent via email to the appointment or event originator. A notation then shows up in the originator's calendar indicating that a response has been received. The person can then plan accordingly . Figure 18.8. The Accept, Tentative, and Decline buttons send email back to the host. Canceling an AppointmentSuppose that you and your doctor conduct scheduling by using Microsoft Outlook. If you cancel your appointment via Outlook, an email to that effect is sent to your doctor. When you delete an appointment that has invitees, you can choose to delete the appointment and send a cancellation notice, or just delete without sending a notice. Choosing the delete/cancel option displays the appointment onscreen; click Send to complete sending a cancellation notice. When you receive a cancellation notice, you are presented with an opportunity to remove that appointment from your calendar. Click Remove from Calendar to move the appointment into the electronic wastebasket. |
EAN: 2147483647
Pages: 474