Configuring SuccessFailureAlert Notification
Configuring Success/Failure/Alert Notification
One of the new Crystal Enterprise 10 features that Crystal/Seagate Info users have enjoyed is success/failure notification. Now, CE 10 can be configured to send an e-mail or write an audit record into the auditing database when a scheduled report or program object instance succeeds and/or fails. While earlier versions of Crystal Enterprise would notify you if a report alert was triggered (this is covered later in this section), CE 10 will now notify you of simple report or program object success or failure, in addition to alert notification.
There are one or two prerequisites for notification to work, depending on how you want to be notified of success/failures or report alerts. If you wish to be notified via e-mail, make sure the Report Job Server and Program Job Server are properly configured to send e-mail. The Report Job Server must have an e-mail server properly configured to send notification of report alert triggers, as well (you can only be notified of report alerts via e-mail ”alerts cannot be audited ). Information on setting up e-mail procedures can be found earlier in this chapter, under Defining Output Destinations. If you wish instance success/failure notifications to also be placed in the audit database, you must configure the Report Job Server and Program Job Server to work with the CMS auditing database. This is covered earlier in the chapter, under Enabling Auditing.
Success/Failure Notification
You may control success/failure notification at the object level from within the Crystal Management Console. Once you ve determined how you want to be notified, any instances for the configured object that succeed or fail will be noted in the audit database (if you chose audit notification) or via e-mail (if you chose e-mail notification). You are free to use any combination of one or both notification methods .
Begin by navigating to the object you want to set notification information for. You may begin by clicking either Objects or Folders in the Organize area of the main CMC screen (depending on whether you want to start from a list of all objects in the system, or just objects in a specific folder). Once you ve found the object you wish to set up notification for, click it. The Properties tab will appear. Click the Schedule tab to display scheduling options for the object. Look carefully just below the tabs for the Notification link (it s somewhat hard to see). Click it. The Set Notification screen will appear.
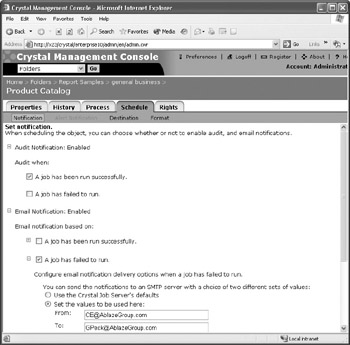
If no previous notification settings have been made for the object, both e-mail and audit notification will indicate not in use. Click plus signs next to the desired notification methods and tasks to enable them. You may notify on both success and failure with any combination of e-mail or auditing. For example, you may prefer to notify on success via an audit record and on failure via an e-mail to the administrator, as well as an audit record.
To notify via auditing, you need merely check the desired success or failure check boxes. Notifying via e-mail requires specifying more detailed e-mail information, such as from address, to address, e-mail subject, and message body. You may choose to use default settings for these values you set up when configuring the e-mail destination on the server, or specify settings individually here.
Once you ve made desired settings, click Update to save the notification information. When you schedule the object in the future (either from the CMC or the CE Web Desktop/ePortfolio), notification will be enabled. For example, a failed job may result in an e-mail being sent.
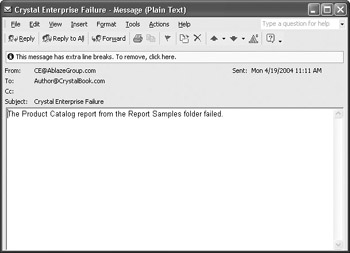
Alert Notification
If you have designed Crystal reports that contain alerts, Crystal Enterprise 10 can send e-mail notification any time a scheduled report triggers the alert (creating reports with alerts is discussed in detail in Chapter 9). For example, if you ve built a report that triggers an alert if a customer service representative s open call numbers exceed a predetermined level, you may notify the Customer Service Manager of the alert when the report runs on its regular schedule. Furthermore, you can place a hyperlink in the e-mail that, when clicked, will display the alerting report with just the records that triggered the alert.
Alert notification is set at the object level in the Crystal Management Console. Begin by navigating to the object you want to set alert notification information for. You may begin by clicking either Objects or Folders in the Organize area of the main CMC screen (depending on whether you want to start from a list of all objects in the system, or just objects in a specific folder). Once you ve found the object you wish to set up alert notification for, click it. The Properties tab will appear. Click the Schedule tab to display scheduling options for the object. Look carefully just below the tabs for the Alert Notification link (it s somewhat hard to see). Click it. The Set Alert Notification screen will appear.
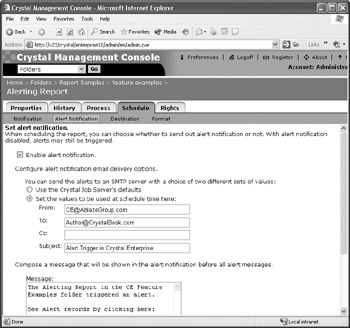
| Caution | You will only be able to configure alert notification for reports that contain report alerts. If the report does not contain alerts, the Alert Notification link will be disabled. Chapter 9 contains information on how to create alerts when designing a report. |
Check Enable Alert Notification. Then, specify detailed e-mail information, such as from address, to address, e-mail subject, and message body. You may choose to use default settings for the values you set up when configuring the e-mail destination on the server, or specify settings individually here. You may also designate a URL to include in the e-mail that will direct the recipient directly to the report that triggered the alerts, showing only the record in the report that triggered the alert. Typically, you ll want to click the Use Default button to add a mnemonic to the URL that will resolve to the default location from the CMS for the alert report.
Once you ve made desired settings, click Update to save the alert notification information. When you schedule the object in the future (either from the CMC or the CE Web Desktop/ePortfolio), an e-mail will be sent if the report triggers alerts. For example, a report job will result in an e-mail being sent if the report triggers any alerts.
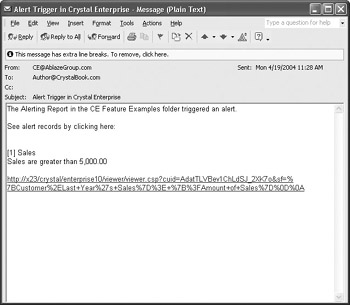
| Tip | You must set up the default viewer URL (typically, you ll at least need to specify your web server name ) for the Use Default button to work properly when adding a URL to an alert e-mail. Set the default URL by clicking Objects from the Organize area of the main CMC screen. Then, click the Object Defaults button in the upper right-hand corner. |
EAN: N/A
Pages: 223