Creating Calendars
One of the features that Crystal/Seagate Info users sorely missed in earlier versions of Crystal Enterprise was calendar-based scheduling. Crystal Enterprise 10 now includes this capability, allowing reports and program objects to be scheduled according to a particular user -defined calendar. This is handy for scheduling by your own organization s specific processing cycles, such as pay days, accounting periods, and so forth.
The first step in allowing calendar-based scheduling is to define your particular calendars to reflect your individual processing cycles. Begin this process by clicking Calendars from the Define area of the main CMC screen. The Calendars screen will appear, showing any existing calendars you have already created (just column headings will appear if no calendars have yet been created). Click the New Calendar button in the upper right-hand corner to create a new calendar. The New Calendar screen will appear.
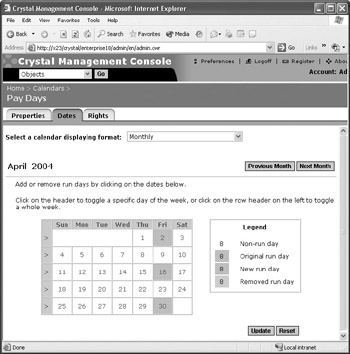
Give the calendar a meaningful name (such as Pay Days), as well as an optional description, on the Properties tab. Then, click OK to actually create the calendar (you cannot select the other tabs until you do so). The Dates tab will then appear automatically. The Dates tab will initially show a yearly view of months, which can be changed by choosing various options from the Select a Calendar Displaying Format drop-down list. Choose the desired display options, or just click one of the displayed months to set run days for that particular month.
Once the desired specific period (or a generic month by day of week or day of month) is displayed, simply click the days you wish objects to run. The day will be shaded in an Original Run Day color. If you are modifying an existing calendar, you can click original run days to de-select the day from future schedules (a different color will indicate that the day has been removed). As necessary, click Next Month and Previous Month buttons to display different months to select or de-select additional days. When finished, click the Update button to save the calendar to the CMS.
Once you ve created your desired calendar or calendars in the CMC, you may schedule reports and program based on them. This is carried out in the Organize Objects area of the CMC, or when scheduling in the Web Desktop (covered in Chapter 25).
| Tip | As with most other features in the CMC, you may also wish to set rights for the calendar by clicking the Rights tab. You may then choose users or groups that you wish to have rights to the calendar and set those specific rights, as described earlier in the chapter, under Controlling Access Using Rights. |
EAN: N/A
Pages: 223