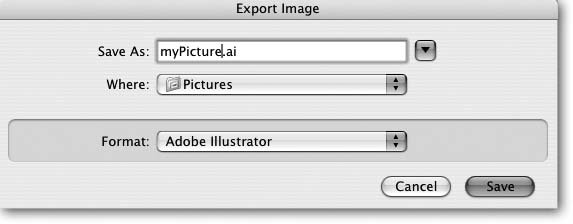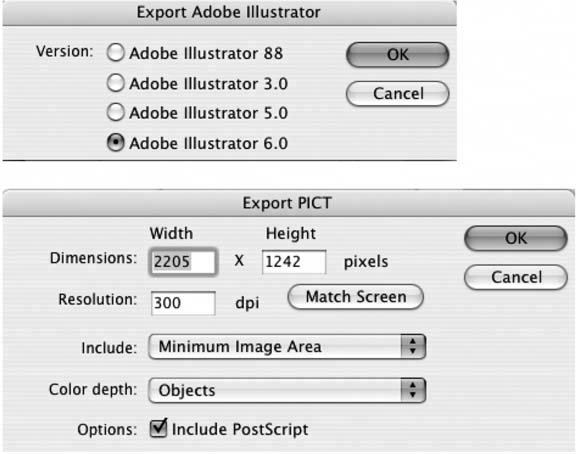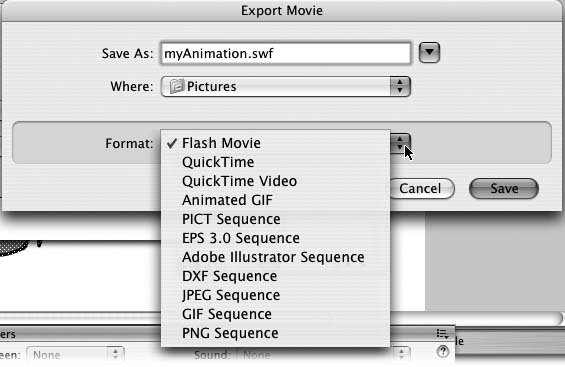14.3. Exporting Flash to Other Formats Exporting your entire animationor one or more of the individual frames that make up your animationis very similar to publishing. In both cases, you get to specify which file format you'd like Flash to convert your .fla file into, and in both cases, you get to tweak file settings based on the file format you choose. The only real difference, in fact, is that Flash designated the most common file formats (.html, .swf, .gif, .jpg, .png, .mov, and projector files) as publishing destinations and all other file formats as export destinations. Most of the time, you'll export (rather than publish) an image, sound, or your entire animation because you want to work with it in another graphics or animation program. Flash lets you export to all the file formats you see in Table 14-1. Table 14-1. File Formats to Which You Can Export Your Flash Animation | Format | Extension | Platform | Note | | Flash movie | .swf | Windows , Mac | Image (single frame) and animation | | PICT file | .pct | Mac | Image and animation (as a sequence of images) | | Enhanced metafile | .emf | Windows | Image and animation (as a sequence of images) | | Windows metafile | .wmf | Windows | Image and animation (as a sequence of images) | | EPS 3.0 | .eps | Windows, Mac | Image and animation (as a sequence of images) | | Adobe Illustrator | .ai | Windows, Mac | Image and animation (as a sequence of images) | | AutoCAD DXF | .dxf | Windows, Mac | Image and animation (as a sequence of images) | | JPEG Image | .jpg | Windows, Mac | Image and animation (as a sequence of images) | | GIF Image | .gif | Windows, Mac | Image and animation (as a sequence of images) | | PNG Image | .png | Windows, Mac | Image and animation (as a sequence of images) | | Bitmap Image | .bmp | Windows | Image and animation (as a sequence of images) | | Flash Movie | .swf | Windows, Mac | Animation | | QuickTime | .mov | Windows, Mac | Animation | | Animated GIF | .gif | Windows, Mac | Animation | | Wave form audio format | .wav | Windows | Animation (sound) | | Audio Video Interleave | .avi | Windows | Animation |
14.3.1. Exporting the Contents of a Single Frame Exporting the contents of a single frame of your animation lets you create a one-frame animation or (much more commonly) an image file you can edit with another image-editing program.
Note: Exporting an image from one animation and then importing the image into another animation is one way to share images between Flash documents. You can also share by saving the image as a graphic symbol in one animation and then using the Library panel's drop-down list to add the symbol to another animation, as described in Chapter 7.
-
On the Stage, click to select the frame you want to export . Flash highlights the selected frame. -
Choose File  Export Export  Export Image . Export Image . The Export Image dialog box you see in Figure 14-16 appears. Figure 14-16. The Export Image dialog box lets you export a frame to any of the following image formats: Flash movie, PICT, EPS 3.0, Adobe Illustrator, AutoCAD DXF, MPEG, GIF, or PNG file. 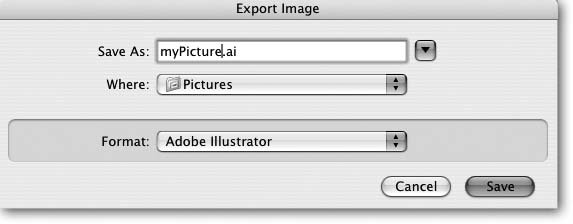 -
From the pop-up menu, choose the file format to which you want to export . In Windows, this menu's called "Save as type;" on the Mac, it's called Format. -
In the Save As box, type a name for your exported file . Leave the file extension Flash suggests. -
Click Save . Flash displays an Export window containing format-specific settings, as shown in Figure 14-17. Figure 14-17. Top: The settings window you see after you click Save (and even whether you see one or not) depends on the format you're exporting to. Here, you see the settings window for the Adobe Illustrator format.
Bottom: The PICT file format lets you specify different file settings. For explanations of the image settings for GIF, JPEG, and PNG formats (which are either identical, or very similar, to the settings here and in the other export windows) see Section 14.2.3. 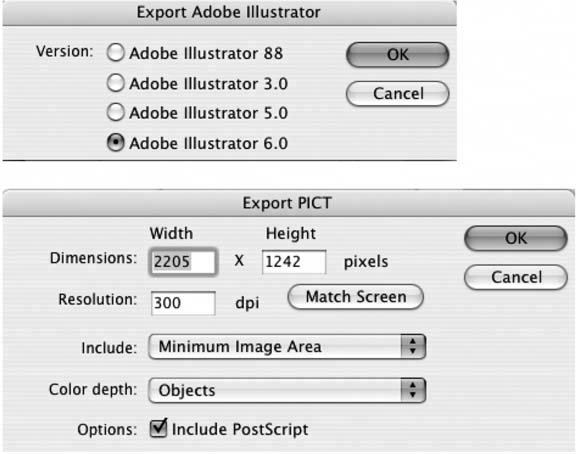 -
In the Export window, set one or more export options and then click OK . Flash exports the contents of your frame to the file format you chose in step 3. 14.3.2. Exporting an Entire Animation Exporting your animation to another file format lets you edit the animation using another animation program, such as Apple's QuickTime. You might want to do this if, for example, you want to combine frames from both Flash and QuickTime animations into a single animation. -
Choose File  Export Export  Export Movie . Export Movie . The Export Image dialog box you see in Figure 14-18 appears. Figure 14-18. The Export Movie dialog box lets you export your animation to a variety of formats, several of which will be familiar to you if you've had a chance to check out the section on publishing (Section 14.2). 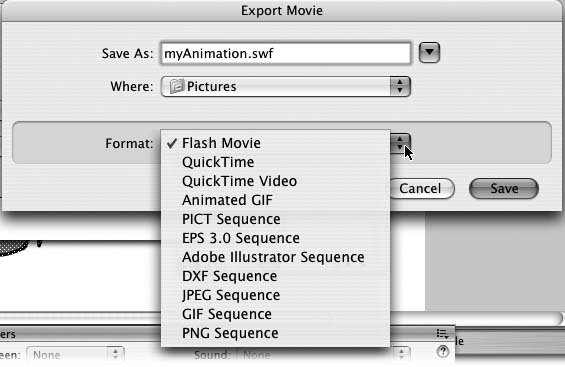 -
From the pop-up menu, choose the file format to which you want to export . In Windows, this menu is called "Save as type;" on the Mac, it's called Format. -
In the Save As box, type a name for your exported file . Leave the file extension Flash suggests. -
Click Save . Flash displays an Export window containing format-specific settings, as shown in Figure 14-19. -
In the Export window, set one or more export options, and then click OK . Flash exports the contents of your frame to the file format you chose in step 2. Figure 14-19. When you export your animation, Flash displays the same settings you see when you publish your animation. From Flash's perspective, the two processes are the same, but you may appreciate the convenience of publishing over exporting. For example, when you publish your animation, Flash lets you save your settings in an easy-to-reuse publish profile (see the box on Section 14.2.2). Not so when you export your animation. 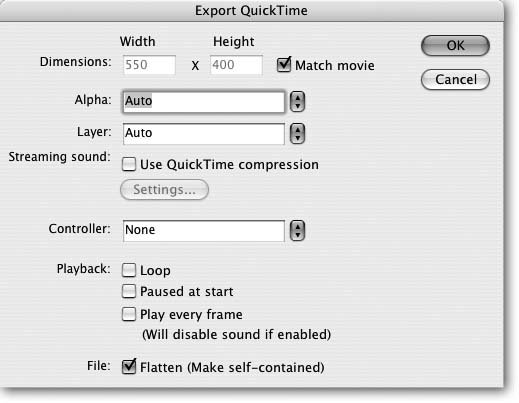
 |
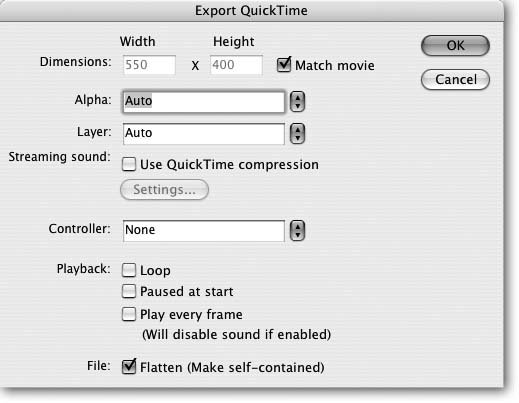
 Export
Export