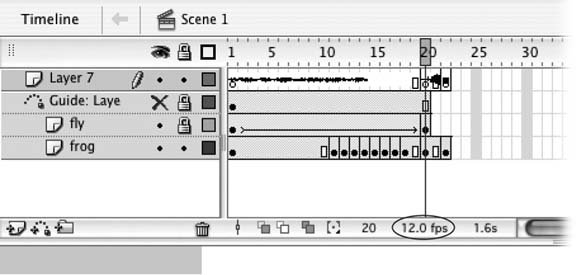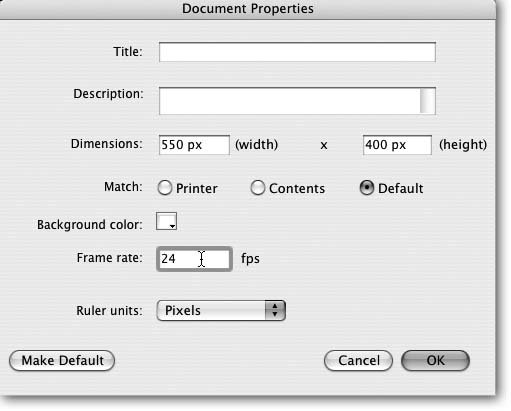10.1. Slowing Down (or Speeding Up) Animation As you saw in Chapter 1, animations are nothing more than a series of content-containing frames that Flash plays one after another so quickly that your eyes interpret the overall effect as continuous movement. You get a pretty good idea of how your animation will appear to your audience when you test your animation on your own computer. But the speed at which Flash actually displays your frames on someone else's computer depends on several factors, many of which you can't control: -
Your audience's computer hardware . Both processor speed and memory affect animation playback, especially if the animation's very long or includes multimedia such as bitmaps, sound, or video clips (Chapter 9). You have no control over this factor unless you're developing an animation for playback on a specific set of machines: for example, if you're creating a tutorial in Flash that you know will be played only on the computers in your company's training room. -
Your audience's Internet connection . If you've added your animation to a Web page, the speed of your audience's Internet connection affects how quickly your animation downloads and plays on their computers. You have little or no control over this factor (beyond preloading , which you can learn about in Chapter 14) because even if you're targeting your animation for specific machines with, say, 56 kbps connections, Internet congestion may force download speeds of much less than that. -
The delivery option you've chosen (if you've added video ). If you've incorporated a video clip into your animation (Chapter 9), you've had to tell Flash whether you want to: - Embed the video into your Flash document . If you've chosen this option, your animation won't begin to play until the person has downloaded the entire ( enormous ) Flash document, video clip and all. When the animation does begin to play, however, neither his Internet connection speed nor overall Internet traffic affect playback.
- Stream the video at runtime . If you've chosen not to embed the video clip into your Flash document, the person's Flash Player begins playing the animation as soon as a few frames' worth of the animation file has finished downloading to their computers. When the animation does begin to play, however, it might run in fits and starts, depending on his computer hardware and Internet connection speed, Internet traffic, and the size of your animation and video files.
-
The size and configuration of your finished animation file . Large animation filesfiles containing complex animated effects, lots of gradients and transparent images, video clips, and so ontake longer than small files to download or stream over the Internet. They can also take longer to play because large files tend to suck up all the memory on your a computer. You can control this factor by optimizing your animation to keep the file size as small as possible and by preloading sections of your animation. (Chapter 14 shows you how.) -
The frame rate you've applied to your animation . On your animation's Timeline, you can tell Flash the maximum frame rate you want it to shoot for, in frames per second (fps). The easiest factor to controland the only one covered in this chapteris the last one: the frame rate. The following section shows you how to set a new frame rate for an animation. 10.1.1. Setting a Frame Rate When you create a new animation, Flash assumes a maximum frame rate of 12 fps (frames per second). In other words, given the constraints listed in the previous section, Flash tries its best to display one frame every 1/12th of a second. Here's another way to look at frame rate: If your animation spans 240 frames, you're looking at roughly 20 seconds of screen time. In most cases, the standard 12 fps works just fine, especially if you're planning to put your animation up on a Web site. But you can speed up or slow down your animation by setting a per-second frame rate higher (or lower) than 12, respectively. To change your animation's frame rate: -
On the Timeline, double-click the Frame Rate icon (Figure 10-1 ). The Document Properties window in Figure 10-2 appears. Figure 10-1. In addition to double-clicking the Frame Rate icon (circled) on the Timeline, Flash gives you two additional ways to set your animation's frame rate. You can select Modify  Document (which pops up the window in Figure 10-2) or click the Stage and then change the frame rate directly in the Frame Properties panel that appears. Flash doesnt prevent you from changing your frame rate in the middle of building an animation, but it's such a basic characteristic that you typically want to set it once up front and only change it later if you absolutely have to. Document (which pops up the window in Figure 10-2) or click the Stage and then change the frame rate directly in the Frame Properties panel that appears. Flash doesnt prevent you from changing your frame rate in the middle of building an animation, but it's such a basic characteristic that you typically want to set it once up front and only change it later if you absolutely have to. 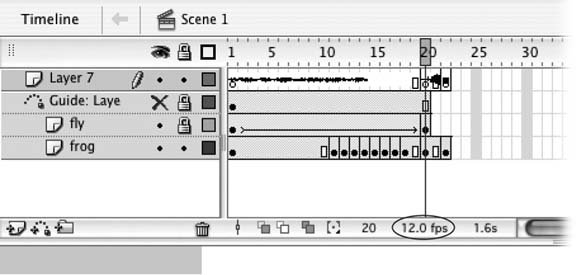 -
Click the "Frame rate" box and type a number from 0.01 to 120; then click OK . Flash lets you type in a frame rate of anything between 0.01 and 120. But in most cases, you want to stick with a frame rate of somewhere between 12 (the standard Flash frame rate) and 24 (the standard Hollywood movie frame rate). Every animation's different, of course, and you might actually want to create an unusual effect. But a rate much slower than 12 tends to look herky-jerky, while a rate much higher than 24 tends to look blurry. The Document Properties window disappears. On the Timeline, you see the new frame rate. Figure 10-2. Flash can play your movies at frame rates from 0.01 frames per second (that is, a super-slow 100 seconds per frame) to a blistering 120 frames per second. Going with a super-low or super-high frame rate, though, can cause audio synchronization problems. Keep in mind that setting the frame rate won't ensure that your animation will actually play at that frame rate: It's just a suggested maximum. Several other factors (Section 10.1) affect playback, regardless of the frame rate you set. 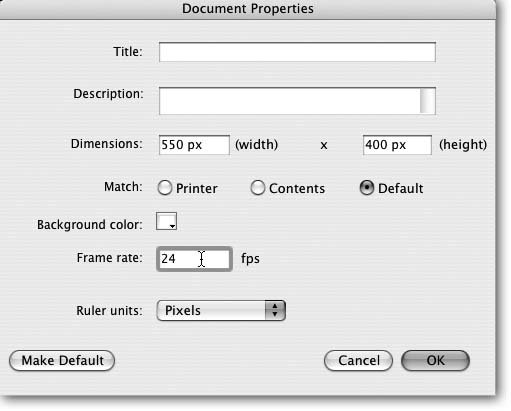 -
Test your new frame rate by choosing Control  Test Movie . Test Movie . In the test window that appears, your animation plays faster (if you typed in a higher frame rate) or slower (if you typed in a lower frame rate).
Note: Frame rate affects the playback speed of the entire animation. If you want to speed up (or slow down) only certain sections of your animation, you change the rates by removing (or adding) frames as described on Section 4.1.3.
 |
 Document (which pops up the window in Figure 10-2) or click the Stage and then change the frame rate directly in the Frame Properties panel that appears. Flash doesnt prevent you from changing your frame rate in the middle of building an animation, but it's such a basic characteristic that you typically want to set it once up front and only change it later if you absolutely have to.
Document (which pops up the window in Figure 10-2) or click the Stage and then change the frame rate directly in the Frame Properties panel that appears. Flash doesnt prevent you from changing your frame rate in the middle of building an animation, but it's such a basic characteristic that you typically want to set it once up front and only change it later if you absolutely have to.