MenuMakers Main User Interface
MenuMaker’s Main User Interface
Once you’ve gone through the project creation dialogs, you’ll end up inside MenuMaker’s main interface window. In it, you’ve got a view of what your menu will probably look like, complete with a background image as well as your menu items displayed in a List Box. Additionally, you have:
-
A menu bar that contains all your editing functions
-
A toolbar for accessing the most often-used functions more quickly
-
A status bar at the bottom of the window. When you hover the mouse over a toolbar button, a small tip will appear in this area that explains what the button does.
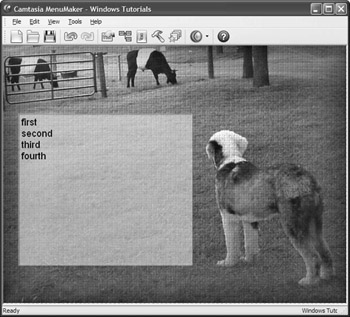
The Camtasia MenuMaker main UI.
We’ll discuss the different menu items as they come up in the menu creation process, but to whet your appetite about the kinds of capabilities you can expect from this handy program, here’s a quick rundown of the functions on the Camtasia MenuMaker toolbar, in order from left to right:
![]()
-
New Project. Creates a new MenuMaker project.
-
Open Project. Opens a pre-existing MenuMaker project.
-
Save Project. Saves the current project.
-
Undo. Oops! I didn’t mean to do that.
-
Redo. Oh, wait. I meant to do it after all.
-
Edit Menu Properties. Brings up a dialog that allows you to add files, manage your submenus, and alter the look and feel of your menu.
-
Toggle Map View. A click of this button will place you in Map view, which gives you a hierarchical view of your main menu and all your submenus. This is the ideal place to manage your submenus. Multiple clicks of this button will toggle you back and forth between Map view and the main screen.
-
Test Menu. This tool will quickly give you a clickable sample of your menu without your actually having to build it first.
-
Create Menu. This assembles all the pieces of your menu into one folder, including media files, menu data, and an autorun file (if desired). Once created, all you have to do is burn the folder’s contents onto a CD-ROM, and you’re good to go.
-
Wizard. When clicked, MenuMaker asks if you wish to save the current project, and then creates a new project based on the wizard.
-
Launch other tools. This provides a drop-down list from which you can instantly navigate to the other tools in the Camtasia Studio suite of applications.
-
Camtasia MenuMaker help. This launches the help file.
Tip If you’d like the toolbar to display the name of each tool along with the graphic, a larger version of the toolbar is available that has this information. From the View menu, choose Show Large Toolbar Buttons.
The wizard does a pretty reasonable job of assembling all the essential elements of your menu, and if your navigation needs are simple, you may be able to go straight to the testing and final creation of your menu without any further tweaking. But what would be the fun in that? We’re going to move on to discuss the Main Menu Properties dialog, where you can add files and submenus, and choose from a wide variety of options to alter the look and feel of your menu. But first, let’s talk briefly about the menu’s List Box.
The List Box is where all your menu items are displayed on the menu screen. Every menu item gets its own line, and if the number of menu items exceeds the amount of space that the List Box has to offer, small arrow bars will appear at the top and/or bottom of the box as needed to let you scroll through the entire list of items. It looks like this:
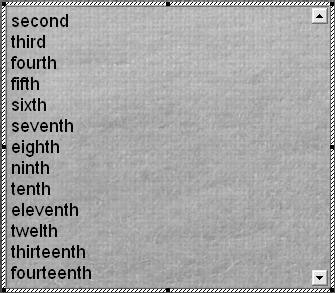
The user can scroll through a list of 40+ items, even if the box only has enough space to display five at a time.
The size, color, opacity, and location of the List Box are all determined by the template you’ve chosen. The box can be transparent, opaque, or somewhere in between, and it comes in a glorious array of colors. And yes, all of these items can be changed. The two properties that can be directly manipulated from the main screen are the List Box’s size and location. This works just like PowerPoint or any other vector-based graphics program you’ve ever seen. Click and hold over the box, and then drag it around to move it. To resize, click and hold one of the box’s eight handles (those little black boxes that dot its border), and drag to expand or shrink the box.
EAN: 2147483647
Pages: 146