Recording Picture-in-Picture (PIP)
As we talked about back in Chapter 5, Camtasia Recorder supports the recording of an additional video stream, typically coming from a webcam or video camcorder (though it can actually be pretty much any video source). However, just as we discussed earlier in this chapter, managing the screen recording alone during your capture is already quite a handful. In the previous section, we talked about how you could postpone the capture of your audio narration until after the initial screen recording was done. Now, you’ll learn how to do the same for your PIP track.
To get starting with recording your camera video, you have to open the Record Camera pane in Camtasia Studio, like so:
-
From the Edit menu, choose Record Camera….
or
-
In your Task List, click Record Camera…, located in the Add subsection.
At this point, you’re probably noticing something of a similarity between the Record Camera tool and the Voice Narration tool from earlier in the chapter. The functionality of these two utilities is actually remarkably similar. You still need to select a source, choose if/when you want the recording to automatically terminate, etc. The only difference is that this time, we’re working with both audio and video, so rather than producing a WAV file, you’ll have the audio and video tracks encapsulated into a single WMV file.
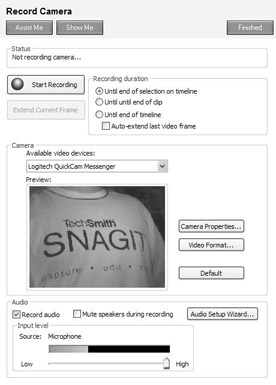
The Record Camera pane.
So, we’ve got three basic sections with which to concern ourselves: Recording duration, Camera, and Audio. Starting with Recording duration, notice that you have the same options as the Voice Narration tool for the automatic termination of your recording:
-
Until end of selection on timeline. If you have part of the Timeline selected, your PIP capture will only run as long as the selection, after which it will stop and prompt you for the file name. If you have this option selected with no selection on the Timeline, the program will capture your camera video until you manually stop it by pressing the Stop Recording button.
-
Until end of clip. If you have more than one clip on the Video track of your Timeline, the capture will only last until the end of the current clip.
-
Until end of timeline. If this option is selected, your PIP capture will last as long as there’s material in your Video track. This is a good option for making sure that there’s no extraneous PIP material that artificially extends the length of your video.
Just as with the Voice Narration tool, you also have a check box called Auto-extend last video frame that will help ensure that you never run out of room when recording your camera video segment. The final frame of your screen video (which will obviously vary depending on which of the above duration options you have set) will be extended to make up the extra length.
In the Camera section, you’ll have the opportunity to select from your various installed video sources. If you open the drop-down menu, you’ll be able to select between your webcam and, say, your TV tuner card, your Firewire-enabled DV camcorder, and your video capture board. As you’ll soon discover, everyone will see something different when they open this list because we all have different video devices installed on our machines. So what if a device you’re expecting to be there is actually missing from the list? It’s usually due to one of the following factors:
-
The device isn’t currently connected to your computer.
-
The device isn’t powered up.
-
The proper drivers are not installed, or parts of the installation have been somehow corrupted.
If you have selected a valid video device, you should immediately see an image appear in your Preview box. In the case of a webcam, you’ll be able to adjust the focus and zoom at this point to get the best quality possible prior to hitting that Start Recording button.
| Tip | Newer webcams are designed to take advantage of the USB 2.0 standard and the increased bandwidth it affords you. If you’re experiencing blurry, laggy video quality with a recently purchased webcam, double-check to make sure it’s not plugged into a USB 1.0 hub. |
Then, you’ve got the Camera Properties… and Video Format… buttons. These buttons both key into settings dialogs determined by the video device software, so again, everyone will see something different (though I’ve compiled a list of likely possibilities in the section called “The Camera Tab” in Chapter 7). And of course, if you’ve played around with your settings so much that you completely forgot what you did (and hence, how to undo it), you can always click the Default button to go back to your default video capture device. It will also reset everything and reinitialize the video stream, so it’s a good button to have if your Preview box gets corrupted for whatever reason.
Now, moving on to the Audio side of things: The Record audio check box will determine whether or not you desire a PIP audio track, so make sure it’s checked if you’ll be narrating your PIP video at all.
The other settings are essentially pulled right from the Voice Narration tool, so I’ll describe them here only briefly:
-
Mute speakers during recording. Mutes the playback of your sound card so that your mic isn’t picking up feedback from your speakers.
-
Audio Setup Wizard…. Lets you choose an audio device as well as select what you want to record, manually selecting a source if necessary. You can also have the system auto-set an optimal recording volume if you’re recording from the camera’s microphone.
-
Input level. Allows you to preview the recording volume and adjust the input level slider accordingly.
Let’s now get started on recording a new PIP video, done just like this:
-
Make sure that you can see a good image of yourself (or whatever you’re trying to capture) in the Preview box on the Record Camera pane. Make any focus/position adjustments as necessary.
-
Place your green seek bar at the point in the Timeline you wish to begin recording. If only recording a selection of content or recording until the end of a given clip, make sure you’ve set the appropriate record option on the Record Camera pane. Keep in mind that you are not allowed to record from a spot on your Timeline where recorded PIP content already exists. Either delete/move the old content first, or start in a different place on the Timeline. If there’s already PIP content to the right of your recording, it will be pushed farther over as needed to accommodate your new recording.
-
Click the Start Recording button. This will start the playback head in motion, and you will see your video progress in the Video Preview. It might take a second or two for the video device to initialize before the capture starts in earnest.
-
Record your PIP video (and possibly audio) as appropriate.
-
At some point, you’ll want to stop recording. This can be done either automatically (at the end of a selection or clip), or manually by clicking the Stop Recording button.
-
You’ll be prompted to save the recording as a WMV file. Simply navigate to your project folder and specify a file name. Click Save to preserve the recording, or Cancel if you’re not happy with your PIP capture and want to begin again.
-
If this is to be the first PIP clip on your Timeline, you’ll see a dialog that looks like this:
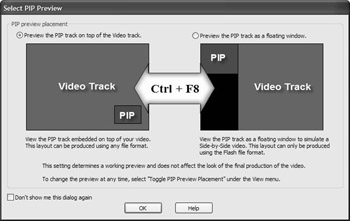
Here you can choose how you want to preview your PIP video within Camtasia Studio. You can view it on top of your screen video, simulating what you would see in an actual picture-in-picture video. Your other option is to view the PIP preview in a separate window (which can be either floating or docked, based on your preference). Keep in mind that this option is for previewing purposes only.Ithas no bearing whatsoever on the actual production. See Chapter 12 for information on choosing an appropriate production layout.
If there’s a pre-existing video clip in your Video track, then the WMV file will appear both in your Clip Bin and in the appropriate place on your Timeline. However, PIP tracks need a Video track in order to exist, so if there’s nothing on the Video track, your recording will still be saved, but it will only appear in the Clip Bin. You’ll need to drag it to the Timeline manually after you’ve added content to the Video track.
Once you’ve got the PIP content on the Timeline, it can be edited (or locked for editing) just like any other video content. Your PIP clips can be repositioned simply by clicking and dragging the clip on the Timeline. PIP clips are not visible in Storyboard view.
Now, the audio stream of your PIP clip functions just like the Audio 1 track does - it is tied to the PIP Video track. This audio can be edited using the tools on the Camtasia Studio editing toolbar, but the PIP Audio track cannot be moved separately from its corresponding video. The PIP Video track, in addition to supporting the same editing techniques available to your screen video content, offers a few special editing commands that allow you to control the position of the PIP window as well as fade in and out, add a border or drop shadow, or even hide the PIP window at certain points in your video. We’ll be discussing these tools at the beginning of the next chapter, so stay tuned…
EAN: 2147483647
Pages: 146