Moving Your Project to Camtasia Studio
After saving your file, Camtasia Studio launches (provided you didn’t turn this off in the Add-In Options dialog) and opens your project file. You’re also presented with a dialog that gives you two or three additional options:
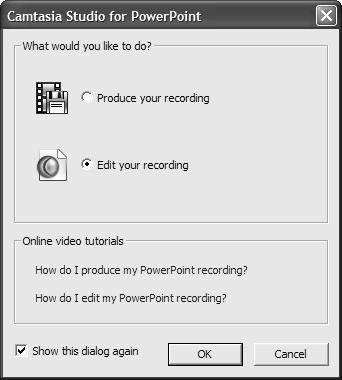
So, what would you like to do?
-
Produce your recording. By choosing this option, you’re essentially telling the program that you don’t wish to do any editing. It’s just perfect as is, and you want to move straight to producing your creation in a shareable format.
-
Edit your recording. Since you already have your project open within Camtasia Studio, choosing this option doesn’t do much beyond clearing this dialog.
-
View in Camtasia Player. (Only available when saving as AVI/CAMPROJ.) This will open your video file in Camtasia Player so that you can preview it first. Note that after viewing and closing the video in Camtasia Player, your project file will still be open in Camtasia Studio so you can then move straight to editing and/or production.
While we’re not going to tackle editing in earnest until the next unit of the book, there are a couple of items specific to the add-in I’d like to point out here.
First, when looking over your video project in Camtasia Studio, you probably noticed that your project is already chopped up into individual clips. This is because the add-in assigns each slide to its own clip for ease in editing. Want to remove a slide from the middle of your presentation? Just give it a click, hit your Delete key, and it’s gone.
Second, you might also notice the presence of markers, those little green diamonds that appear above the video segments in their own track. The Camtasia Studio Add-in for PowerPoint automatically takes the titles of these slides and uses them to name your markers. Why is this important? Because when actually producing your video, you can use these markers to automatically create a table of contents for your material. The finished product will have an accompanying HTML file with a dynamic menu containing your marker names. When the user clicks on a menu item, the playback head goes straight to that point in the video.
Of course, as with any automated process, the system isn’t perfect. The add-in relies only on the slide’s title text for the marker name. People who aren’t PowerPoint power users can end up doing some pretty wacky things to get their presentation to look the way they want. It’s possible that the slides contain only title text (in other words, they used a smaller version of the title text for their body text). In this case, all of the slide text would end up in your marker name. Or, you could have the opposite problem, where the author used only body text or even no text at all (the whole slide is one large graphic). In this case, there will be no marker name whatsoever. You may also experience cases where the title is simply too long to make an effective menu link. If you’re the one creating the PowerPoint presentation, you should be cognizant of these issues if you know you’ll want to record it at some point. If you’re recording someone else’s work (hopefully with their permission), keep in mind that you might need to edit some or all of the marker names, depending on how the author actually created all those pretty slides. Please see Chapter 9, “Working with Camtasia Studio,” for instructions on renaming markers.
Additionally, if you have any notes in your PowerPoint presentation, you’ll be presented with a small dialog asking whether you want to import them as captions in your presentation[*]. Captions allow hearing-impaired and non-native speaking individuals to enjoy your video. We’ll discuss captions in detail in Chapter 11.
[*]If you’ve recording to AVI/CAMPROJ, you won’t be consulted - your note text will be imported as captions whether you like it or not.
EAN: 2147483647
Pages: 146