Chapter 5: Recording Your Screen
![]() Download CD Content
Download CD Content
In this chapter, you’ll have your very first introduction to the Camtasia Recorder. This handy application acts like a video camcorder shooting a desired scene, like your nephew’s graduation. Only this time, the desired scene is happening on your computer screen, and the camcorder isn’t made of plastic and microchips but rather of code. Now that you’ve selected your audience (well, sometimes they select you), storyboarded the different elements you want included, and (hopefully) crafted a script, we’re ready to actually start recording content.
The cool thing about Camtasia Recorder is that once you’ve set up the scene, you can record it over and over until you’re happy with the result. In the case of your nephew’s graduation, if you miss out on your brother pouring a beer over the lad’s head in a specially concocted rite-of-passage ceremony, that’s a moment that’s gone forever. Even if you can convince your nephew to sit patiently as he’s doused with another brewski, it just won’t be the same. Fortunately, computer software gives a much more consistent performance, and it never tires of repetition. Therefore, I encourage you to really take your time with this step, and make sure that your base clips represent the cleanest footage you can get. After all, bad editing of good footage can still create a passable product, but good editing cannot salvage bad footage under any circumstances.
In short, your clips created with the Camtasia Recorder are where the success of your overall project begins. Ready to dive in? Good.
Making Your First Recording
If the first thing you did after installing Camtasia Studio 4 was to launch the main application (this is logical, after all), you were probably presented with a dialog that looked something like this:
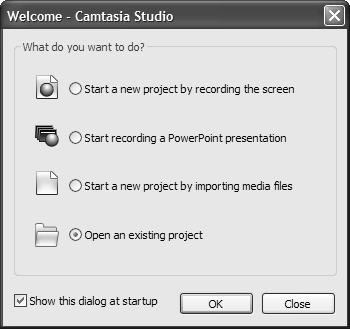
Choosing the option Start a new project by recording the screen brings up a wizard that guides you through the basic steps associated with making your first recording. The wizard first asks what portion of the screen you’d like to record. You’ve got three options here.
Your first option is to choose a Region of the screen, which will let you specify a rectangular area of the screen to record. When you click Next after choosing this option, you’re presented with two different means of defining the region:
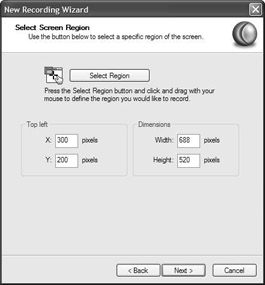
You can click Select Region, which will let you click and drag the mouse to draw a rectangle on the part of the screen you want to record. Notice how the dimensions of your selection appear in the lower right-hand corner of your mouse cursor as you’re dragging it around. Or, if you want to be more precise about it, you can specify the exact dimensions by typing in the pixel coordinates. The X and Y coordinates in the Top left section specify where you’d like the upper left-hand corner of the recording area to be on the horizontal and vertical axes, respectively. The Dimensions section then determines the width and height of your recording window. Note that these two methods can be combined. You can first click and drag to select your region, and then tweak these settings when the numbers appear in the Top left and Dimensions sections.
Your second option for choosing the portion of your screen to record is called Specific Window. This will let you click on any window on your desktop, and the size and dimensions of your recording area will automatically match that of the window. To select your window, just choose Specific Window, click Next, and then click the Select Window button. A red frame will appear around the window as you mouse over it, which looks like this: When your frame encompasses the desired recording area, just click. Notice that the Top left and Dimensions sections are present on this screen as well, and you can once again tweak the region to your liking.
The third screen recording option is Entire Screen, which obviously records the whole screen. While this option is valuable for systems monitoring, it is less than useful if you’re creating presentations that you need to share with others. In addition to unwieldy file size, having a gargantuan 1024 x 768 recording means that many members of your audience may not be able to display your video on their screens, at least not without needing to scroll your content, which is inconvenient for the user, or scale the content down, which tends to make a total mess of the video’s image quality. However, in the odd
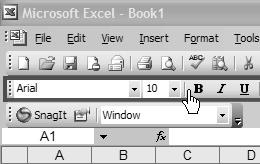
Just pass your mouse cursor over any window and click when the frame is around the desired area. Note that this also works for many individual components of a window; in this case we were able to single out a toolbar.
case that an application (or group thereof) automatically consumes your entire screen with no option to resize it, it can be helpful to record the entire screen and then zoom in on particular sections during the editing process in order to maintain a smaller video window (more on how to do this in Chapter 11, “Editing Effects”).
The next set of options in the New Recording Wizard will let you specify other streams of content to record than just merely the screen video. Clicking the Record Audio check box will also record your audio narration during recording. Clearly, you must also have the appropriate equipment (a microphone and, if necessary, a preamp) hooked up to your machine before this option becomes viable. While recording your narration this way is certainly an option, juggling both the screen recording and remembering your lines at the same time can often prove too much to handle. As a matter of personal taste, I prefer to record my audio during the editing process. You can read all about your options for recording and editing your narration in Chapter 10, “Working with Other Media: Audio, PIP, and Title Clips.”
Your next two options are all about recording camera video. Checking Record Camera will record a second video stream from your webcam (or video camcorder) in addition to your screen video, so not only will your audience be able to view your screen, they’ll also be able to see you. These two streams will be perfectly synchronized, and during the editing process, you can superimpose your camera video over your screen video in a process called Picture-in-Picture (or PIP). Those who will ultimately produce their projects to Flash have the additional option of laying out their screen video and camera video in a side-by-side format. If you want to see what the camera sees, clicking Camera Preview will show your camera video in a preview window while you’re recording.
After selecting your options and clicking Next, if you’ve chosen to include audio or camera video, you’ll be taken to the Choose Audio Settings and/or Choose Camera Settings screen.
-
When choosing the Audio Settings, the first thing you’ll want to do is select an Audio Device. This is most likely your sound card, though audio interface boxes also count as audio devices. This device can support one or more Audio Input Sources. You can have Camtasia Studio auto-select your Microphone Audio input (for recording from the mic) or Speaker Audio input (for recording your system sound). If desired, you can even choose to have Camtasia Recorder record from your microphone and from your computer system at the same time. To custom-manage your source, you can also select an input manually. Finally, be sure to check your Input Level to ensure that Camtasia Studio is receiving audio. You can adjust the recording volume level with the accompanying slider bar.
-
Of course, if you’d rather have Camtasia Studio determine the best recording volume, the following screen in the wizard, Tune Volume Input Levels, can do exactly that. Just click Auto-Adjust Volume, and then speak into the mic normally (or run the system sound on your computer). Camtasia Studio will automatically set the optimal recording volume based on this input. Keep in mind that Chapter 10 contains a wealth of information on adding audio to Camtasia Studio, so that’s the first place to turn if you have questions.
-
On the next screen, Choose Camera Settings, you can select from the different available video camera devices and see a preview of what each looks like. You may also adjust each device’s Camera Properties as well as the Video Format of the camera output by clicking the corresponding button. You should probably leave these on their default settings for now; we’ll discuss them in a bit more detail in Chapter 7, “Recorder Tools Options.” Should you end up making a complete mess of your Video Format settings, a click of the Default button will reset them to their factory defaults, restore your default webcam device, and reinitialize the video stream. It’s a handy safety net if you really screw things up good, which I tend to do as a matter of course.
On the following (and final) screen of the wizard, you’re instructed on how to start/pause the recording as well as how to stop it. Be sure to remember these instructions. Since the Recorder window is by default automatically minimized during the recording process, you’ll probably want to use the F9 and F10 hotkeys. If these keys are in use by another application, instructions for changing them can be found in the section called “The Hotkeys Tab” in Chapter 7.
You also have a check box called Disable display acceleration during capture. Checking this option will allow much smoother captures, so I would recommend checking it for now. Note that when this option is checked, your screen will go black for a couple of seconds every time you start or stop a recording. Please see the section called “The Capture Tab” in Chapter 7 for more information about display acceleration, how it works, and how to disable it globally. For now, just go ahead and check the option to disable acceleration. Click Finish, and you’re launched directly into the Camtasia Recorder. You do remember how to begin the recording, right? Just press F9 or click the Record button.
When you do so, you see the four corners of your defined capture area flash green and black. That means that you’re now recording everything that happens in this space. Another visual indicator that you’re currently recording is the Camtasia Recorder icon in the system tray, which flashes red and green while recording, and stays red when paused or stopped. Beneath your capture area (provided you’re not recording full-screen) is a special Recorder toolbar for controlling the recording. It looks like this:
![]()
If you chose to engage the Camera Preview, you’ll also see a preview window of your pretty face (or your ugly mug, depending on your level of self-esteem) plastered on the screen.
At any rate, we are now recording. Press F9 again to pause the action. You can toggle between play and pause by pressing F9 repeatedly. When finished with your recording, press F10. At this stage, you’re presented with a Preview window containing the clip you just recorded, including your camera video if you opted to record that stream. If everything looks okay, click Save. If everything looks less than okay, click Delete, and you’re booted back to the Recorder’s main interface, where you can begin another recording from scratch using the settings you already specified.
Now, assuming you liked what you did and clicked the Save button accordingly, you’re presented with a standard Save Recording dialog, where you can specify a name and file path for your new video file. By default, this file is in CAMREC format. Camtasia Recorder also supports the ability to record to an industry-standard AVI. We’ll discuss how to change the output format (and under what circumstances you’d want to) in Chapter 7, “Recorder Tools Options.”
At any rate, after clicking the Save button on this dialog, you’ll get a small box with your Post-Save Options, which asks the burning question, “What would you like to do next?” If only all computer applications were so simple and direct. You’ve got three options here:
-
Edit my recording. Choosing this option will automatically import your recording into Camtasia Studio for further editing, opening the application if necessary. If you’re already working on a project, your file will be added to the Camtasia Studio Clip Bin and Timeline automatically. You can edit your recording right away, or go back to the Recorder and create a new clip, bringing it into Camtasia Studio to join the first one. We’ll discuss editing your work in Chapter 9, “Working with Camtasia Studio.”
-
Produce my video in a shareable format. The CAMREC files produced by Camtasia Recorder contain your video footage, camera video (if recorded), and any markers you may have added during recording (more on this later). It is not a format that can be read by any standard media player. If you do not wish to edit your creation, instead opting to share it immediately with others, then select this option. The Production Wizard will appear, letting you select the file output best suited for the situation. To find out more about the Production Wizard and all the various output types at your disposal, please go straight to Chapter 12, “The Production Process.”
-
Create another recording. This saves your video using the specified file path and file name, and then takes you back to the Camtasia Recorder so that you can record your next segment. If you’re like me and want to do all your recording at once before having to worry about mucking around with the editing process, then this option is for you.
So that’s it. You’ve just made your very first video. Now, that wasn’t too hard, was it? Of course, we have yet to acquaint ourselves with the Recorder interface and learn about all it can do for us. The New Recording Wizard is a nice way to get your feet wet, but let’s face it - it’s not a viable way to quickly change your recording area, set up special effects, or alter your settings. These topics will be covered in the rest of this unit. So, let’s ditch the kiddie stuff and start acting like the Camtasia Studio gurus I know you all aspire to be.
EAN: 2147483647
Pages: 146