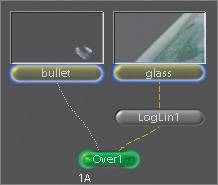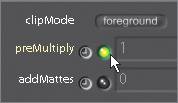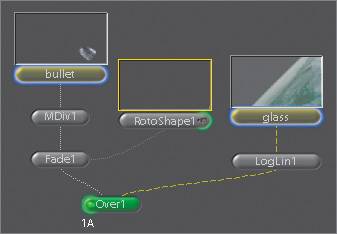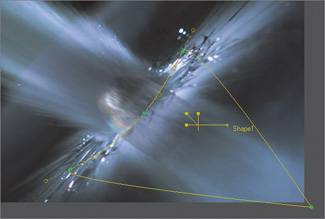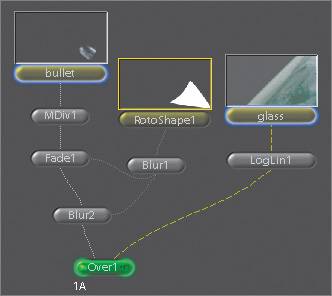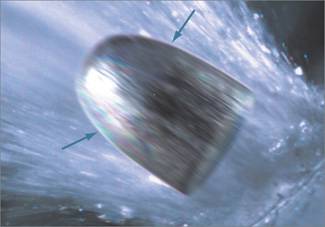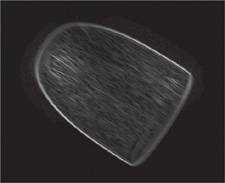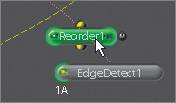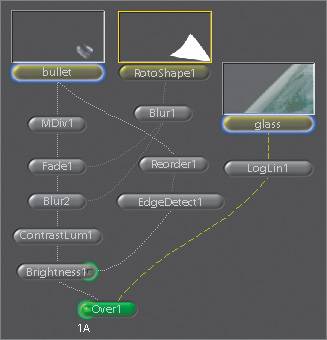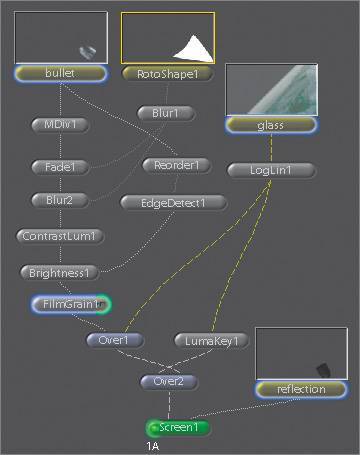| Let's start by creating the composite using low-resolution proxies. Getting Started There is a Globals viewerZoom parameter that automatically keeps the image the same size in the Viewer regardless of what proxy setting you have selected. Sometimes this is a useful feature, but it often makes it difficult to set the image to a 1:1 zoom. For this lesson, it will be deactivated. 1. | In the Globals tab, expand the format subtree.
| 2. | Scroll down to the viewerZoom parameter and set it to a value of 1.
 | 3. | Click the Home icon beneath the Viewer to view the clip at a 1:1 zoom ratio.
| 4. | Switch the Viewer back to Normal Update mode.
 | 5. | Add a FileIn, and then browse to the Lesson08 folder and select P2 for the Load As Proxy parameter at the bottom of the FileIn window.
 Because the bullet_comp clip doesn't have full-resolution images associated with it, and because it is the same size and format as the P2 proxy set, you can use the Load As Proxy parameter to specify that this clip is a proxy.
| 6. | Double-click the bullet_comp clip in the FileIn window.
You should now have four clips in the Node workspace.
|
View the Clips 1. | Set the timeRange in the Globals parameters automatically by clicking the Auto button.
 | 2. | Click the Home icon at the bottom right of the interface to set the Time Bar to the same time range.
 | 3. | Click the Fit Image to Viewer icon in the Viewer to reset the zoom of the Viewer.
 | 4. | Double-click the bullet_comp clip, click the Flipbook icon, and play it when it's done loading.
 This is the final effect that you will be building. A computer-generated bullet has been composited into a scene of exploding glass.
| 5. | Load the bullet and reflection clips into a flipbook and play them.
The bullet and reflection clips are both computer generated and have an alpha channel.
| 6. | Load the glass clip into a flipbook and play it.
The live-action glass clip is the background for your composite. To reiterate, this clip is a Kodak 10-bit Cineon log clip. Clips that are in log space appear flattened, or compressed, in their highlights and shadows.
| 7. | Close all the flipbooks when done.
|
Working with Kodak 10-Bit Cineon Files OK, time to take a naphere comes some digital film history. Way back when, Kodak came out with the Cineon file format to support its film scanners and recorders. Because computer processors were slow and disk space and RAM were expensive, Kodak developed an efficient color compression scheme based on the idea that the human eye is more sensitive to shadows and midtones than to highlights. The highlights could be compressed, saving the data in the file. That resulted in a smaller, 10-bit, file making those old computer systems run faster. Shake generally assumes that you are working in linear color space simply because mathematical operators will yield different results when working in logarithmic color space. It does not, however, necessarily mean that logarithmic images are not handled. If you exclusively bring in log images, the result will also be a log image. However, operations that involve multiplying or dividing (Mult, Gamma, Over, and so on) may return unpredictable results because values are being unevenly pushed in the higher or lower ranges. The preferred method of operation is to always convert your log files into linear space with the LogLin command before adding further operations. You would then continue with your compositing tree until the end, when you would place a LogLin command at the bottom of your tree to convert the image back to logarithmic color space. That is as complicated as this discussion will get. If you want to torture yourself further, you can refer to the Shake user manual for more information. Note If you choose to do color corrections or composites in log space, the results may be unpredictable.
1. | Attach a LogLin function from the Color tab after the glass node.
 LogLin performs either a log-to-linear or linear-to-log conversion. You can adjust the black and white points and gamma, as well as make color adjustments.
| 2. | Set rOffset to a value of 6 and bOffset to 29.
This color adjustment makes the image a nice cool blue.
 |
Adding the Bullet Because the bullet clip has an alpha channel, you can composite it into the background scene with an Over function. 1. | Go to frame 6.
| 2. | Click the bullet clip to select it, and choose Over from the Layer tab.
| 3. | Connect the output of LogLin1 to the second input of the Over1 node.
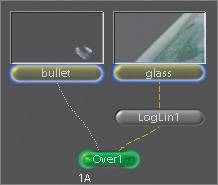 | 4. | Drag the Time Bar to various frames to view your composite.
 |
Popping Through the Glass The bullet clip needs color correction and filtering to simulate it breaking through the hole in the glass. 1. | Drag the Time Bar to frame 3.
Go back in time and recall the premultiplication discussion in Lesson 2, "Basic Compositing." Prior to color-correcting a premultiplied element, which includes almost all computer-generated elements, you must divide it by its matte with an MDiv (Matte Divide) node.
 | 2. | Add an MDiv node from the Color tab between the bullet and Over1.
| 3. | Select a Fade node from the Color tab.
 Fade is similar to Brightness, but it also affects the alpha channel.
| 4. | Double-click the Over1 node and activate preMultiply.
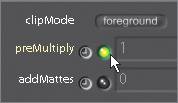 | 5. | Click the right side of Fade1 to edit its parameters.
| 6. | Set the value to 0.45.
The entire bullet darkens and fades, as it should, but we want to affect only the lower half. Sounds like RotoShape is coming to the rescue.
| 7. | Click Create to the right of the Mask parameter.
 A RotoShape node is created and automatically connected to the Mask input of the Fade1 node.
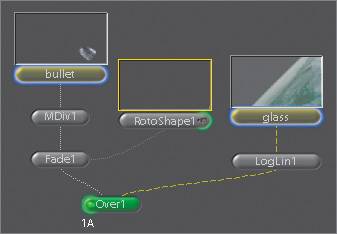 | 8. | Set the Res parameters to 1828x988 and draw a shape like the one in the following image.
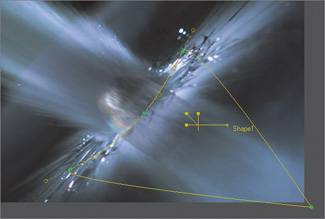 | 9. | Double-click the Over1 node.
It's looking good, but the edge of the shape is too hard.
| 10. | From the Filter tab, add a Blur node after RotoShape1 and set the pixels to a value of 50.
| 11. | Go to frame 1.
The only thing that bugs me is that the bullet is too sharp before it pops through the glass.
| 12. | Insert a Blur after Fade1 and set the pixels to 10.
The RotoShape used to mask the Fade node can also be used to mask the blur, so that it affects only the bullet when it is behind the glass.
| 13. | Connect the output of Blur1 to the Mask input of Blur2.
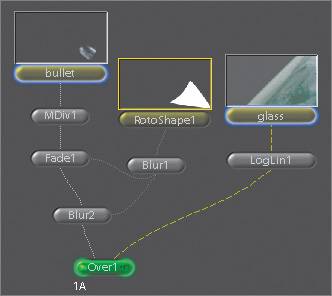 | 14. | Create a flipbook of the Over1 node.
The bullet now appears to be busting through the glass.
|
Color-Correcting the Bullet The bullet image looks flat to me. Adding some contrast would really help it. 1. | Go to frame 6.
| 2. | Highlight Blur2 and insert a ContrastLum node from the Color tab.
| 3. | Set the value to 1.8 and the center to 0.2.
Setting the center to a lower value like 0.2 produces a brighter image. This correction matches the overall shadows and highlights of the glass image, but I really don't care for the bright edges around the bullet.
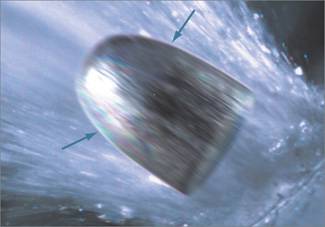 You can fix this problem by isolating and correcting only the edge of the bullet.
| 4. | Select the bullet node and from the Filter tab, Shift-click EdgeDetect to create a new branch.
 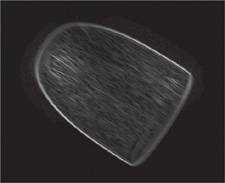 EdgeDetect is great for extracting and massaging edges. You can control what is detected, how strong the edge is, and how much it can expand or soften. Unfortunately, you can't choose what channel of the original image the edge is created from. In this case, the edge is created from the RGB channels and shows texturing in the center of the bullet. We only want the edges, which we can get from the bullet's alpha channel.
| 5. | Right-click a Reorder node on the Color tab and select Create.
| 6. | Drag the Reorder1 node directly over the connecting line between the bullet and EdgeDetect1 so that both its knots appear highlighted.
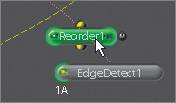 | 7. | When you release the mouse button, the node is inserted automatically.
| 8. | Type aaa in the Channels parameter.
| 9. | View the EdgeDetect1 node.
We now have a usable edge matte.
| 10. | From the Color tab, insert a Brightness node after ContrastLum1 and connect EdgeDetect1 to the Mask input.
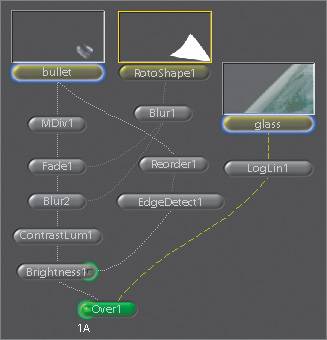 | 11. | View Over1 while editing Brightness1.
| 12. | Set the value to 0.25 and watch only the edge darken.
Oh baby, it's starting to steam.
 |
The Final Touches I bet you are thinking, Hey, I'm almost done! But no, the slimy producer guy wants the bullet to be enveloped within the spray of glass. Well, admit it, it's a good idea. All right, all right. If you make a luminance matte of the spraying glass highlights and composite those portions of the glass over what you have done so far, the bullet will be surrounded by shards of glass. 1. | Drag the Time Bar to frame 5.
| 2. | Select LogLin1 and from the Key tab, Shift-click LumaKey to create a new branch.
 LumaKey creates a key in the alpha channel based on overall luminance. Values below loVal are set to black, and values above hiVal are set to white.
| 3. | Activate matteMult and set loVal to 0.35.
| 4. | From the Layer tab, add an Over node after LumaKey1 and connect Over1 to the right input of Over2.
Much better. The glass spray is partially around the bullet. Just add a reflection and some film grain to wrap it up.
| 5. | From the Layer tab, select a Screen node and hook the reflection to the right input.
 The Screen node is particularly handy for reflections and luminescent elements, like the reflection element, as it preserves the highlights. The bullet reflection is subtle but effective. Finally, add film grain to the bullet. You gotta have the film grain.
| 6. | Highlight Brightness1 and from the Filter tab, select a Film Grain node.
| 7. | Set both the intensity and grainSize to 0.5.
Here's your tree so far:
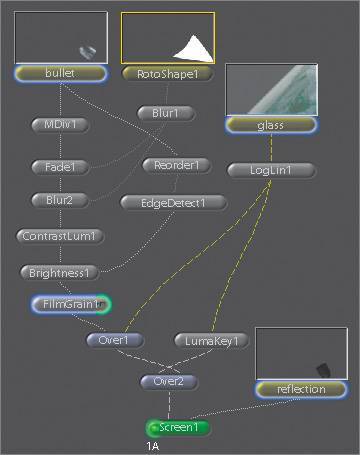 | 8. | Double-click Screen1 and make a flipbook.
 It looks real to me.
|
Convert Back to Log Space The last part of this process is to convert the Screen1 output back to log color space. Remember when you added a LogLin node to convert the bullet shot from log to linear color space? Now you have to undo it and convert the entire composite back to log space. 1. | Add a LogLin node from the Color tab after Screen1.
 | 2. | Change the conversion parameter to Lin to Log.
 |
|