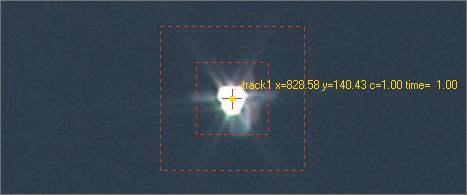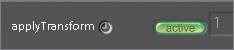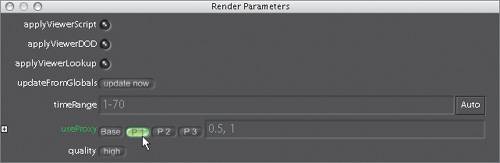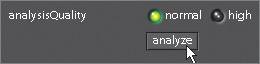| Stabilization involves selecting a particular region of an image and analyzing its motion over time. Once analyzed, the motion data is inverted and applied to the clip, causing it to become stable. Clips need to be stabilized for a variety of reasons, such as a shaky camera move or weaving created by an unsteady camera gate. This exercise involves stabilizing a clip of an extreme telephoto shot of a NASA space shuttle separating from its fuel tanks. You will use both the Stabilize and SmoothCam nodes to accomplish the task. Tracking with a Stabilize Node 1. | Choose File > New Script and click No when prompted whether to save.
| 2. | FileIn the separation.1-70.iff clip from the Lesson07 folder.
| 3. | Press the F key to see the entire image in the Viewer.
| 4. | Set the Globals timeRange to 1-70, and click the Home button at the bottom right of the screen to make the Time Bar match that duration.
| 5. | Make a flipbook.
 A one-point track is needed to stabilize the camera motion.
| 6. | Attach a Stabilize node from the Transform tab to the separation clip.
 Stabilize is a dedicated tracking node that locks down an image, removing problems such as camera shake or gate weave. You can do one-point (position), two-point (position, scaling, or rotation), or four-point (corner-pinning) stabilization.
| 7. | Position the tracker over the space shuttle's engine.
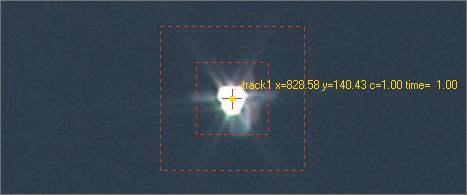 | 8. | Turn on limitProcessing to speed up the tracking analysis.
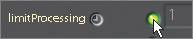 | 9. | Click the forward tracking button.
 With limitProcessing on, the screen turns black except for the area around the four tracks, and the space shuttle's motion is analyzed.
| 10. | Turn on applyTransform.
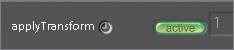 | 11. | Right-click the Flipbook icon to open the Render Parameters window.
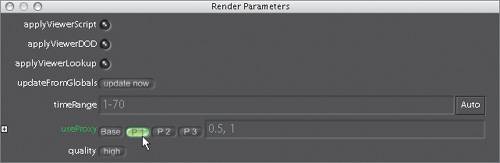 | 12. | Click P1 in the useProxy section, and then click Render.
This will create a flipbook at half resolution. The space shuttle is stabilized, but notice how a black border is created around the image as a result of the stabilization. This can be fixed by cropping the image.
| 13. | Close the flipbook.
| 14. | Add a Window node from the Transform tab after Stabilize1.
 Window is exactly like a crop, but you enter the lower-left corner, and then the x and y resolution.
| 15. | Set the Res parameter to 960x540 and drag the cropLeft and cropBottom sliders so that the image is centered as shown below.
 | 16. | Right-click the Flipbook icon again to open the Render Parameters window.
| 17. | Click Base in the useProxy section to disable the use of proxies, and then click Render.
The space shuttle is stabilized and the black border is gone. Woo-hoo!
| 18. | Close the flipbook.
|
Tracking with a SmoothCam Node The SmoothCam node differs from the other tracking nodes in that it doesn't focus the track on a small group of pixels. Instead, it evaluates the entire image at once, using advanced motion-analysis techniques to extract transformation data. Once this information is derived, the node has two modes. It can smooth the shot, eliminating unwanted jitter while maintaining the general motion of the camera, or it can lock the shot, stabilizing the subject. SmoothCam can affect translation, rotation, zoom, and perspective, making it more flexible for certain operations than the other tracking nodes. The SmoothCam node is primarily useful for removing unwanted trembling from less-than-stable crane or jib arm moves, eliminating teetering from handheld walking shots, or reducing vibrations in vehicle shots. The SmoothCam node can also be used to stabilize shots that might be difficult to lock using the Stabilize node.  1. | Click the Stabilize1 node to select it.
| 2. | Right-click SmoothCam on the Transform tab and choose Replace from the pop-up menu.
| 3. | Choose an analysisQuality mode. Start with Normal, which provides excellent results in most cases.
Note If, at the end of this process, the result is not what you'd hoped, then try again with the analysisQuality mode set to High. Be aware this will significantly increase the time it takes to perform the analysis. | 4. | Click the Analyze button.
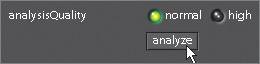 Time to take a break and go annoy somebody, because SmoothCam takes a while to analyze.
| 5. | Once the analysis has concluded, set steadyMode to Lock.
 For images with high-frequency vibration, like an image shot from a helicopter, you could use the Smooth parameter to remove the jitter, while retaining the overall camera movement.
| 6. | Go to frame 1 and click the right side of the Window1 node.
| 7. | Drag the cropLeft and cropBottom sliders to center the image.
| 8. | Click the Flipbook icon.
SmoothCam stabilized the space shuttle image just as effectively as the Stabilize node did. The processing took longer using SmoothCam, but it required far less work.
| 9. | Close the flipbook and get ready for some four-point tracking.
|
|