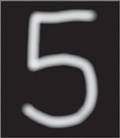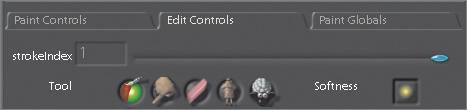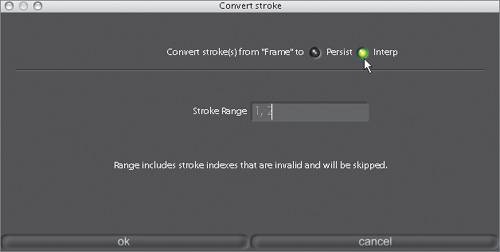Converting Strokes
| So far you have been painting in the Frame mode, which is the default. You can convert paint strokes in the Edit Controls subtab by clicking the Convert Stroke icon. For example, you can convert a stroke created in Frame mode to a stroke that persists from frame to frame. Interpolating Paint StrokesIn this example, you will create a paint stroke at frame 1 and another at frame 50 in Frame mode. The strokes will be converted to Interp(olate) mode, and Shake will transition from one stroke to another.
|
EAN: N/A
Pages: 156