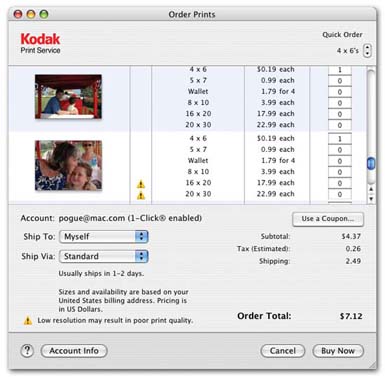8.3. Ordering Prints Online Even if you don't have a high-quality color printer, traditional prints of your digital photos are only a few clicks away ”if you have an Internet connection and you're willing to spend a little money, that is. Thanks to a deal between Apple and Kodak, you can order print s directly from within iPhoto. After you select the size and quantity of the pictures you want printed, one click is all it takes to have iPhoto transmit your photos to Kodak Print Services and bill your credit card for the order. The rates ”some of which are much lower than they were in iPhoto 4 ”range from 19 cents for a single 4 x 6 print to about $23 for a jumbo 20 x 30 poster. Within a couple of days, Kodak sends you finished photos printed on high-quality glossy photographic paper.
Tip: If you plan to order prints, first crop your photos to the proper proportions (4 x 6, for example), using the Crop tool as described in Chapter 6. Most digital cameras produce photos whose shape doesn't quite match standard photo-paper dimensions. If you send photos to Kodak uncropped, you're leaving it up to Kodak to decide which parts of your pictures to lop off to make them fit. (More than one Mac fan has opened the envelope to find loved ones missing the tops of their skulls .)By cropping the pictures to photo-paper shape before you place the order, you decide which parts get eliminated. (You can always restore the photos to their original uncropped versions using iPhoto's Revert to Original command.)
Here's how the print buying process works: -
Select the photos you want to print. Click an album in the album list to order prints of everything in it, or select only the specific photos you want. Only the photos you select will appear in the Order Prints window. -
Below the main iPhoto window, click the Order Prints icon. Now the Mac must go online to check in with the Kodak processing center. If you have a dial-up connection, your Mac dials out automatically. (If the Mac can't make an Internet connection at all, the Order Prints window, shown in Figure 8-11, doesn't open .) -
Click Set Up Account, if necessary. The Set Up Account button appears at the lower-right corner of the dialog box if you've never before ordered an iPhoto book or iPhoto prints. Clicking it initiates a series of dialog boxes where you surrender your identity and credit card info . You'll also see the option to turn on "1-Click Ordering system," which is mandatory if you want to order prints. (All of this is a one-time task designed to save you time when you place subsequent orders.) For details on the process, see page 278. When the Summary screen finally appears, click Done to return to the Order Prints window. -
Select the sizes and quantities you want. If you want 4 x 6 or 5 x 7 prints of every photo you've selected, just use the Quick Order pop-up menu at the top of the dialog box. For more control over sizes and quantities of individual photos, ignore that pop-up menu. Instead, fill in the numbers individually for each photo, scrolling down through the dialog box as necessary. The total cost of your order is updated as you make selections. 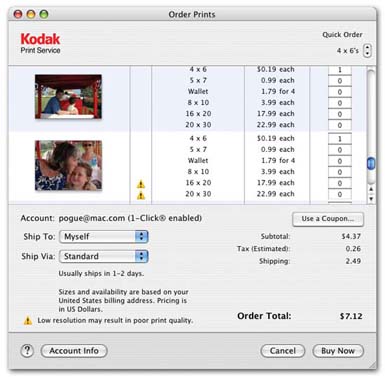 | Figure 8-11. The Order Prints window lets you order six different types of prints from your photos ”from a set of four wallet- sized prints to mammoth 20" x 30" posters . Use the scroll bar on the right to scroll through all the photos you've selected to specify how many copies of each photo you want to order. If you need to change your shipping, contact, or credit card information, click the Account Info button to modify your Apple ID profile. | |
Tip: If you want mostly prints of one size ”5 x 7's, for example ”type the quantity into the "5 x 7 prints, quantity" box at the top of the window, so that iPhoto fills in that number for every photo. Now you're free to change the quantity for the few photos that you don't want to order at 5 x 7.
As you order, pay heed to the alert icons (little yellow triangles ) that may appear on certain lines of the order form (visible in Figure8-11).These are iPhoto's standard warning symbols, declaring that certain photos don't have a high enough resolution to be printed at the specified sizes. A photo that looks great at 5 x 7 may look terrible as a 16 x 20 enlargement . Unless you're the kind of person who thrives on disappointment, never order prints in a size that's been flagged with a low-resolution alert.
Tip: You'll see the same warning icon when you print your own photos and order photo books (Chapter 10). As always, you have few attractive choices: order a smaller print, don't order a print at all, or order the print and accept the lower quality that results.
-
Click the Buy Now button to order the prints. "Buy Now" means just that. You don't receive an "Are you sure?" message. Your photos are transferred, your credit card is billed, and you go sit by the mailbox. A dialog box appears, showing the reference number for your order and a message saying you'll be receiving a confirmation via email. A batch of 24 standard 4 x 6 snapshots costs about $5, plus shipping, which is about what you'd pay for processing a roll of film at the local drugstore. Better yet, you get to print only the prints that you actually want, rather than developing a roll of 36 prints only to find that only two of them are any good. It's far more convenient than the drugstore method, and it's a handy way to send top- notch photo prints directly to friends and relatives who don't have computers. Furthermore, it's ideal for creating high-quality enlargements that would be impossible to print on the typical inkjet printer. UP TO SPEED
How Low Is Too Low? | | When you order photos online, the Order Prints form automatically warns you when a selected photo has a resolution that's too low to result in a good-quality print. But just what does Kodak consider too low? Here's the list of Kodak's official minimum resolution recommendations. Table 8-1. | To order this size picture: | Your photo should be at least: | | Wallet-sized | 640x480 pixels | | 4 x 5 | 768 x 512 pixels | | 5 x 7 | 1152 x 768 pixels | | 8 x 10 | 1536 x 1024 pixels |
These are minimum requirements, not suggested settings. Your photos will look better in print, in fact, if you exceed these resolution settings. For example, a 1536 x 1024 pixel photo printed at 8 x 10 inches meets Kodak's minimum recommendation, but has an effective resolution of 153 x 128 dpi ”a relatively low resolution for high-quality printing. A photo measuring 2200 x 1760 pixels, printed at the same size, would have a resolution of 220 dpi ”and look much better on paper, with sharper detail and subtler variations in color. |
|