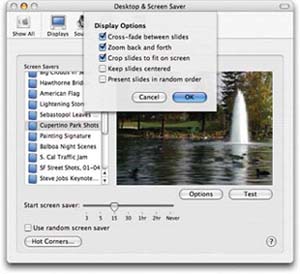13.2. One-Click Desktop Backdrop
| < Day Day Up > |
13.1. Building a Custom Screen SaverMac OS X's screen saver feature is so good, it's pushed more than one Windows user over the edge into making the switch to Mac OS X. When this screen saver kicks in (after several minutes of inactivity on your part), your Mac's screen becomes a personal movie theater. The effect is something like a slideshow, except that the pictures don't simply appear one after another and sit there on the screen. Instead, they're much more animated. They slide gently across the screen, zooming in or zooming out, smoothly dissolving from one to the next . Mac OS X comes equipped with a few photo collections that look great with this treatment: forests, space shots, and so on. But let the rabble use those canned screen savers. You, a digital master, can use your own photos as screen saver material. 13.1.1. Meet the Screen SaverWhen you're ready to turn one of your own photo collections into a screen saver, fire up iPhoto. Collect the photos in an album, if they're not in one already (Chapter 5), and then select the album in the Source list. Or, if you're using Mac OS X 10.3 or later, simply highlight the photos you want to use as screen saver fodder, whether they're in an album or not. Tip: Horizontal shots fill your monitor better than vertical ones ”the verticals have fat black bars on either side to fill the empty space.If your camera captures images at a 3:2 width-to-height ratio instead of 4:3, or if you have an Apple widescreen monitor (like the 15-inch PowerBook screen or the 17-inch iMac screen), there's one more step. You might want to crop the photos, or copies of them, accordingly to maximize their impact. Finally, click the Desktop icon at the bottom iPhoto panel (or, if you don't see it there, choose Share
You go straight to the Desktop & Screen Saver panel of System Preferences (shown in Figure 13-1). Here's the key step (a change from iPhoto 4): Click the Screen Saver tab. You'll see that in the System Preferences "source list," something called iPhoto Selection is selected. Set up your screensaver options as described in the box on the facing page, and then close System Preferences. Ready to view the splendor of your very own homemade screen saver? If you have the patience of a Zen master, you can now sit there, motionless, staring at your Mac for the next half an hour or so ”or as long as it takes for Mac OS X to conclude that you're no longer working and finally begin displaying your images on the screen. Tip: Your screen saver slideshows look best if your pictures are at least the same resolution as your Mac's monitor. (In most cases, if your digital camera has a resolution of 1 megapixel or better, you're all set.)If you're not sure what your screen resolution is, go to System Preferences and click the Displays icon (or just consult the Displays mini-menu next to your menu bar clock, if it appears there).
|
| < Day Day Up > |
 Desktop).
Desktop).