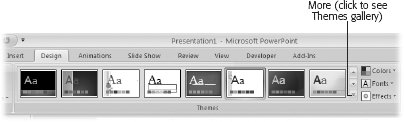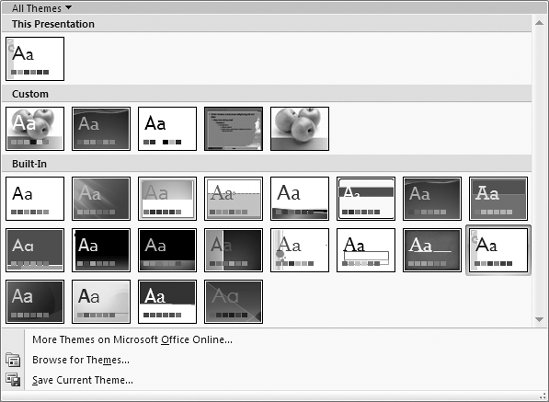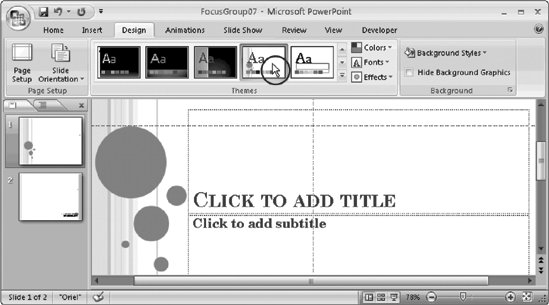1.2. Choosing a Theme for Your Presentation No matter which approach you use to create a presentationfrom scratch, from an existing presentation, from a template, or from a built-in themeonce you have a presentation, you can change how it looks in one fell swoop by changing its theme . A theme is a collection of characteristics including colors, fonts, and graphic effects (such as whether the shapes you add to your slides have drop shadows). For example, applying the built-in Deluxe theme turns your background a tasteful shade of blue and displays your title text (which appears in the Corbel font) in an attractively contrasting, gently shadowed shade of yellowall thanks to the theme. You can change all of these characteristics individually, of course, as you'll see in Chapter 3. But applying themes gives you more bang for your buck in several important ways: -
Using themes is quicker than changing individual settings one at a time. Applying a theme is a two-click proposition. Changing the dozen -plus settings controlled by a theme would exercise your click finger a lot more than that. And themes save you time you'd otherwise spend figuring out which colors look good together. -
Using themes helps ensure a decent-looking, readable slide . Consistency is an important design principle: it sets the tone for your presentation and lets your audience focus on your message. When you change settings manually, you can end up with a distracting mishmash of colors and fonts on a single slide or across slides. Not so with themes. Once you apply a theme, the theme takes control of your settings. If you change the background color of your slides, then the theme automatically changes the title and subtitle fonts to compatible colorscolors that aren't just readable against your new background, but attractive, too.
Note: You can change the color scheme, fonts, effects, background, and layering order for any given theme without "breaking" the theme. For example, if you change the subtitle color from white to black, then PowerPoint automatically adjusts the background color and other settings so that your subtitle text is still readable. But you can also override theme settings. Page 90 shows you how.
-
Using themes lets you create a consistent look and feel across Microsoft Office-produced materials. You can use the same themes you use in PowerPoint in Word and Excel, too. That's handy if you use Microsoft Office to produce multimedia presentations: no more Arial 12 spreadsheets paired with Baskerville 10 reports and purple Helvetica PowerPoint slides. When you apply the same theme to your Word documents, Excel spreadsheets, and PowerPoint slides, you end up with a consistently presented, harmonious whole. Here's how to apply a theme to a PowerPoint presentation: -
Click the Design tab. The Design ribbon appears, complete with a Theme gallery (Figure 1-10). (For more on PowerPoint 2007's new ribbons , check out page 4.) 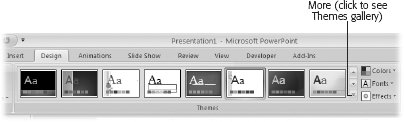 | Figure 1-10. The Themes section of the Design ribbon contains just a snippet of the Themes gallery; to see more themes, you need to click the More icon. | | -
Click the More icon at the bottom-right corner of the Themes section (Figure 1-10). Additional themes appear in the gallery, as shown in Figure 1-11. 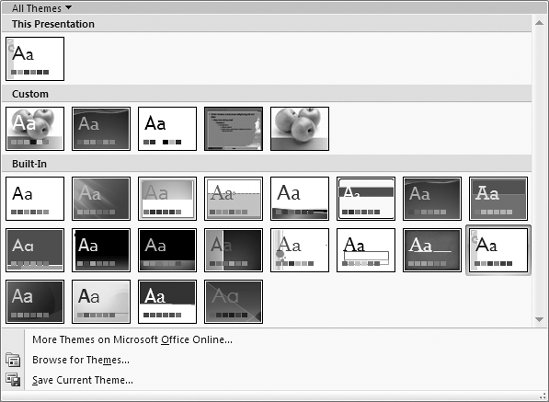 | Figure 1-11. You can find additional themes on the Web and download them into PowerPoint by clicking More Themes on Microsoft Office Online. | | -
Mouse over the themes in the gallery one by one. PowerPoint previews each theme as you mouse over it (Figure 1-12) so you can get an idea of how each will look applied to your presentation's content and layout. 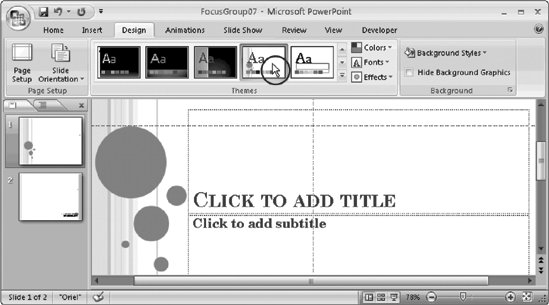 | Figure 1-12. No more clicking Preview or Apply and waiting around: simply mousing over a theme temporarily applies it to your presentation. To apply the theme for good, click the theme to select it. If you change your mind, you can revert back to your presentation's original theme by applying the Office Theme theme. | |
Note: If you mouse over a theme and PowerPoint doesn't immediately preview it on your slide, wait a few seconds: the process is quick, but it's not instantaneous.
-
Click a theme to select it. PowerPoint applies the selected theme to all of the existing slides in your presentation, as well as all the new slides you create.
Tip: In addition to letting you apply a theme to all the slides in your slideshowwhich is normally what you want to do, and what's described in this sectionPowerPoint lets you apply a theme to only selected slides. Applying more than one theme to a slideshow is useful when you're creating a distinct before-and-after presentation or other multi-section slideshow and want each section to look distinct. For details, check out Chapter 4.
 |