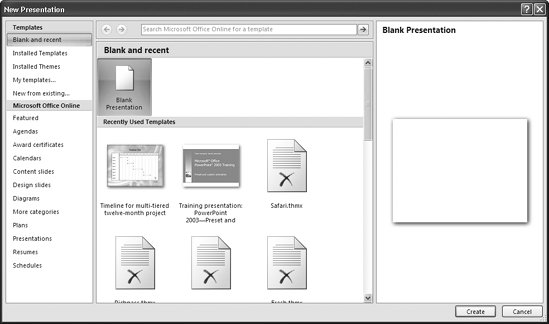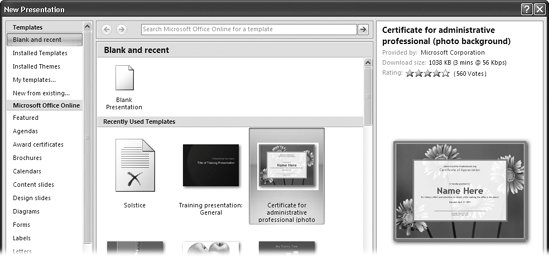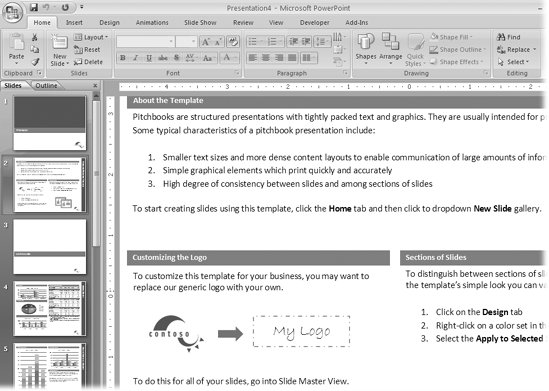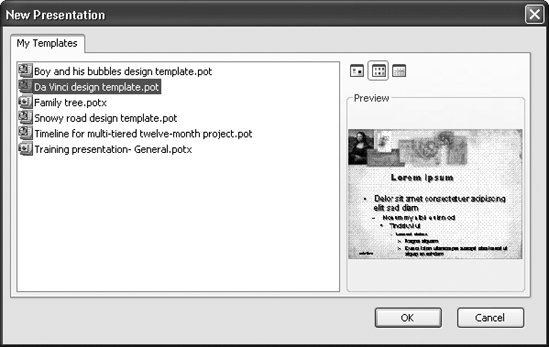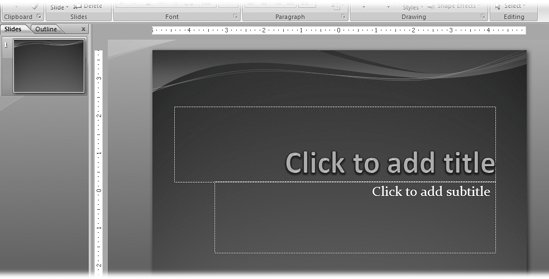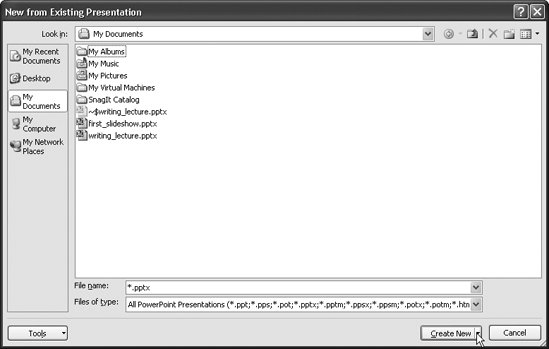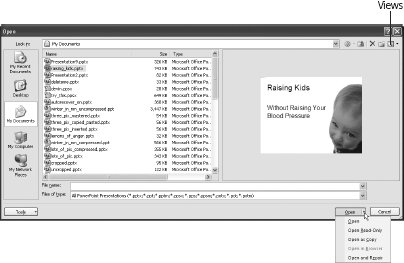1.1. Beginning a New Presentation You've got two basic choices when it comes to creating a new presentation: -
You can start from scratch, using a blank canvas. If you're familiar with earlier incarnations of the PowerPoint program, or if you're interested in learning the ins and outs of PowerPoint quickly, then you'll probably want to choose this option. (As daunting as "from scratch" sounds, you don't have to do all the work yourself; page 33 shows you how to apply a canned look and feelor theme to your new presentation.) -
You can create a new presentation based on an existing template, theme, or presentation. A template is a generic presentation file designed for you to reuse. Complete with themes (see the box on page 28), background images, and even generic content (such as page numbers and placeholder text), templates let you jump-start your presentation by giving you everything you need except your specific content. If you're creating a presentation for your local school board, for example, then you'll need to add the content that describes your findings, conclusions, and suggestions. Templates are the better option when you need to crank out a presentation in a jiffy. PowerPoint comes with a handful of professionally designed templates and themes, but you can also create presentations based on a template, theme, or presentation that you've previously created, or one that you've found online and downloaded onto your computer. PowerPoint divides these two basic choices into six specific options that are based on whether you want to piggyback your new presentation on an existing template, theme, or presentation. When you fire up PowerPoint and select Office button  New, you see the following six choices for creating a presentation, each of which is described in detail in the following sections: New, you see the following six choices for creating a presentation, each of which is described in detail in the following sections: -
Blank and recent. Lets you create either a blank presentation or a presentation based on one of the themes or templates you recently applied to a PowerPoint presentation. -
Installed Templates. Lets you create a presentation based on one of the handful of generic templates that comes with PowerPoint, such as Classic Photo Album or Corporate Presentation. -
Installed Themes. Lets you create a presentation based on one of the canned look and feel options that comes with PowerPoint, such as Apex, Metro, or Opulent. -
My templates. Lets you create a presentation based on a template that you created, or that you downloaded from the Web. -
New from existing. Lets you load an old presentation into PowerPoint 2007, make changes, and save the newly changed presentation using a new filename. -
Microsoft Office Online. Lets you hunt for professionally designed templates and themes on Microsoft's Web site. 1.1.1. Creating a New Presentation from Scratch When you launch PowerPoint, the program starts you off with a brand-new presentation cleverly named Presentation1 (Figure 1-1).  | Figure 1-1. PowerPoint calls this a "blank" presentation even though technically it's not blank at all: It contains placeholders for the first slide's title and subtitle . Page 33 shows you how to change the Office theme that PowerPoint hands you to something more colorful and more artfully laid out. | |
Typically, you dive right in, adding a look and feel (page 33), text, pictures, and so on to the blank presentation PowerPoint hands you. But if you've closed or saved your freebie , here's how you create an additional blank presentation: NOSTALGIA CORNER
Good-Bye, AutoContent Wizard | | Clear back in 1994, as part of PowerPoint 4spurred by reports that thousands of folks were firing up PowerPoint and then just sitting there sipping coffee while they stared at the screen, unsure of how to proceedMicrosoft debuted a feature called the AutoContent wizard. The AutoContent wizard asked a series of questions, beginning with what type of presentation you wanted to create, such as "Communicating Bad News" or "Project Post-Mortem". Then, based on your answer, it suggested possible titles, bullet points, and so on. The result: a quick-and-dirty presentation for next to no effort. Some folks loved the AutoContent wizard. Others blamed it for the fall of Western civilization, insisting it was responsible for millions of boring, cookie- cutter presentations devoid of meaning. Whether or not those accusations affected Microsoft's decision to pull the AutoContent wizard from PowerPoint 2007 is anyone 's guess. But pull it they did, leaving you just two options for creating a new presentation: from scratch, or from an existing template, theme, or presentation, as described in this chapter. |
-
Select Office button  New. New. The New Presentation window (Figure 1-2) appears. 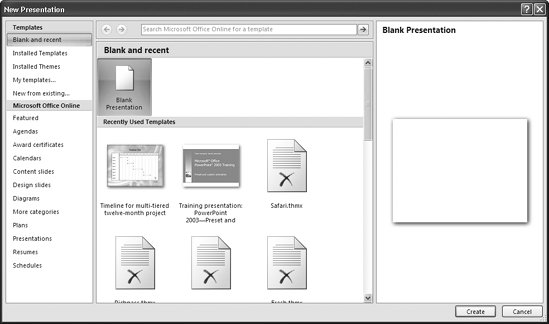 | Figure 1-2. Because folks typically want to create a new presentation either from scratch or based on a favorite (and, therefore, recently used) template, the "Blank and recent" option is automatically selected. But you can choose instead to create a presentation based on an existing presentation, or on a theme or template you've created or downloaded from the Web. | | -
On the left side of the New Presentation window, make sure the "Blank and recent" option is selected. If it's not, click it to select it. -
In the New Presentation window, double-click Blank Presentation (see Figure 1-2). Or you can click Blank Presentation and then click Create. Either way, a new blank presentation named Presentation2 (or Presentation3, or Presentation4 depending on how many new presentations you've created since you launched the program) appears in your PowerPoint workspace.
Tip: To create a new blank presentation without going through the New Presentation window, press Ctrl+N.
To find out how to add content and design elements to your newly created presentation, zip down to page 34. Page 46 shows you how to save your new presentation. 1.1.2. Creating a Presentation from an Existing Template, Theme, or Presentation PowerPoint lets you get a jump on your new presentation by starting with an existing template, theme, or presentation and then filling in your content. You can choose from the many templates and themes that come with PowerPoint, or you can go online and search for a specific template or theme that matches your needs. You can also reuse any of the templates, themes, or presentations that you (or your co-workers ) have previously created. The following sections describe each of your options. 1.1.2.1. From an existing template A template is a generic presentation designed (by Microsoft, by a third-party vendor, by you, or by whoever created the template) to be used again and again. Templates help you crank out presentations quickly, because all the design work has been done for you. All you have to do is add your content: the text, charts , graphics, and other elements that convey your particular message. Templates vary widely, but all contain predefined themes ( color schemes, background images, title and bullet point layouts, and text fonts). Some templates contain additional format and design elements and even some generic or placeholder content. Some templates are businesslike, with sober colors and artwork; some are whimsical, with wacky fonts and brightly colored balloons all over the place. The template motifs you can find are nearly endless, which makes it relatively easy to choose a template that fits the mood and structure you want to create for your presentation. WORD TO THE WISE
The Trouble with Templates | | The downside to using PowerPoint's pre-built templates is that you can end up with a presentation that looks exactly like the one Bob in Accounting presented last week. If that happens, then not only do you look bad, but your audience may tune out, assuming they've heard the same message before. Another potential downside to using templates is that you may be tempted to shoehorn your presentation into the templatewhich is almost never a good idea. On the other hand, tons of graphic designers sell PowerPoint templates on the Web, so if you look hard enoughor spend the time to create your own templateyou should be able to come up with something both original and appropriate. Just keep in mind that to create an effective presentation, you need to focus first and foremost on your message, and then choose a template (or a theme, which are described on page 28) that supports your message. You may also want to consider tweaking the templateadjusting the font or replacing the background image with a tasteful gradient, for exampleboth to fit your message and to help ensure your presentation is as original and memorable as you are. |
PowerPoint gives you four different options for creating a new presentation using an existing template: Recently used templates, Installed Templates, "My templates" (templates you've created yourself), and Microsoft Office Online. The option you choose depends on where you want PowerPoint to hunt for the template, as described in the following sections. 1.1.2.1.1. Recently used templates PowerPoint keeps track of the templates you apply to your presentations and displays the last few in a list. So if you tend to use the same two or three templates to create all your presentations, chances are you'll find this option the easiest . Here's how to create a new presentation using a template you recently applied to another presentation: -
Select Office button  New. New. The New Presentation window appears. -
In the left side of the New Presentation window, make sure the "Blank and recent" option is selected. (If it's not, click to select it.) -
In the middle of the New Presentation window, scroll through the template thumbnails.
Tip: Mousing over a template briefly displays the location of the template (for example, C:\Program Files\Microsoft Office\Templates\QuizShow.potx for a built-in template stored on your computer, or "Office Website" for a template located on Microsoft's Web server). You might find this information useful if, for example, you're hunting for a template you remember finding online.
-
Click to select the template you want to base your new presentation on. In the right side of the New Presentation window, a preview appears (see Figure 1-3). Depending on whether the selected template is stored on your computer or on Microsoft's Web server, PowerPoint displays a Create or Download button, respectively, at the bottom of the New Presentation window. -
Click Create (or Download). The New Presentation window disappears. (If you clicked Download, then a Downloading Template message flashes briefly on the screen.) PowerPoint then loads the selected template into a new presentation it names Presentation1 (or Presentation2, or Presentation3, depending on how many presentations you've created since you launched PowerPoint). 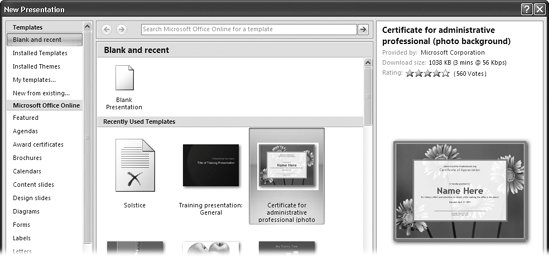 | Figure 1-3. To see a larger version of a tiny template thumbnailas well as to display any available identifying information, such as the template's file size and popularity ratingsimply click to select the template. | | 1.1.2.1.2. Installed templates When you installed PowerPoint, you automatically installed a handful of professionally designed templates, including templates that let you set up photo albums (Classic Photo Album and Contemporary Photo Album), corporate-style slideshows (Corporate Presentation), layouts for print publications (Pitchbook), animated question-and-answer tutorials (Quiz Show), and big-screen slideshows (Wide Screen Presentation 16x9). To use one of these built-in templates to create a new presentation, follow these steps: -
Select Office button  New. New. The New Presentation window appears. -
In the left side of the New Presentation window, click Installed Templates. Several template thumbnails appear in the middle of the New Presentation window. -
Click a template to select it. A larger version of the template appears in the preview area (the right side) of the New Presentation window. -
Click Create. The New Presentation window disappears, and you see a new presentation file based on the template you selected. Figure 1-4 shows you an example.
Tip: Instead of clicking a template and then clicking Create, you can save a step by simply double-clicking the template.
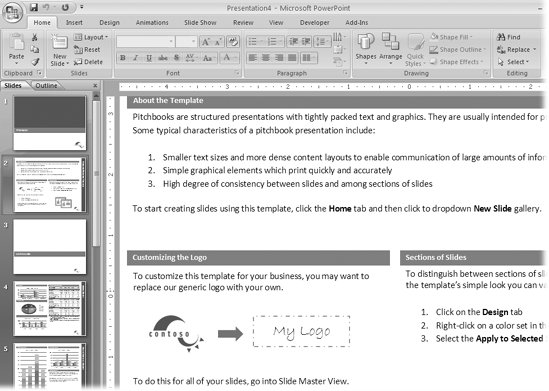 | Figure 1-4. Templates are nothing more than presentations for which someone (the template author) has defined Slide and Title masters. Masters, which you'll learn all about in Chapter 5, define the way your slides look overall (like this crisp, clean background) as well as the way your text looks (the color and font). Templates also typically include helpful slide layouts and content, like the attractive section headings and replaceable text shown here. | |
1.1.2.1.3. My templates Each time you create your own template (page 48) or download a template from Microsoft's Web site (page 27), PowerPoint automatically stores the template in a special directory on your computer similar to this one: C:\Documents and Settings\[Your Name ]\Application Date\Microsoft\Templates .
Note: PowerPoint controls where you store the templates you download from Microsoft's Office Online Web site, and it suggests where to store the templates you create from scratch. But if you bypass Microsoft's Office Online Web site and download a template from another Web siteor if you override PowerPoint's suggestion of where to store a template you create from scratchthen you won't be able to reuse these rogue templates using the steps described in this section. Instead, you want to follow the steps you find on page 29 for creating a new presentation from an existing presentation file.
To use one of these templates to create a new presentation, follow these steps: -
Select Office button  New. New. The New Presentation window appears. -
On the left side of the New Presentation window, click "My templates." The New Presentation window vanishes, and the New Presentation dialog box shown in Figure 1-5 appears. -
In the New Presentation dialog box, select the template you want to use and click OK. The New Presentation dialog box disappears, and PowerPoint displays a new presentation file based on the template you selected. 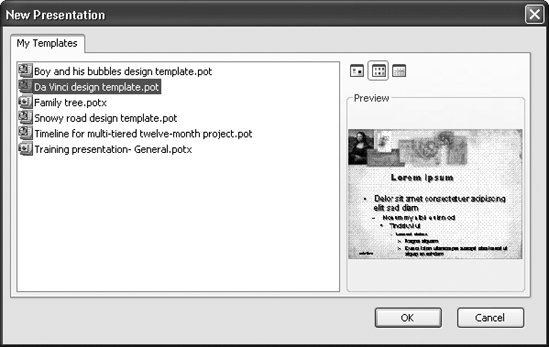 | Figure 1-5. PowerPoint stores the templates you createor that you download from Microsoft's Office Online Web sitein a special folder so that you won't confuse them with PowerPoint's built-in templates. To change how the template icons appear, choose from Large Icons (which makes the template names easier to read), List (shown here), and Details (which displays the date the template was created). | | 1.1.2.1.4. Online Although lots of Web sites offer PowerPoint templates for download, you should check Microsoft's Office Online Web site first for a couple of reasons. One, Microsoft's templates are free; and two, checking Microsoft's site is one-click easy, as described next.
Tip: Because Microsoft lets its customers upload templates willy-nilly, the quantity and quality of the templates you find on its site can vary widely. Figure 1-6 shows how to weed out customer-submitted templates, leaving only those designed by official Microsofties.
-
Select Office button  New. New. The New Presentation window appears. -
On the left side of the New Presentation window, under Microsoft Office Online, choose the type of template you're looking for, such as Brochures or Content Slides. Template thumbnails appear in the center of the New Presentation window (Figure 1-6). -
Click a template thumbnail to select it; then click Download. A validation message box appears, letting you know that Microsoft is gearing up to check your copy of PowerPoint to make sure it's not bootlegged. (If Microsoft doesn't find a legitimately purchased copy of PowerPoint on your computer, then you won't be able to download templates.) -
In the validation message box, click Continue. Microsoft checks out your copy of PowerPoint. If it passes muster, a Downloading Template message appears briefly, after which PowerPoint displays a new presentation file based on the template you selected.  | Figure 1-6. For finer control over the templates you see, select Rating Sort (which displays the most popular templates first, as determined by other PowerPoint fans), Name Sort (which displays named templates in alphabetical order), Show Customer Submitted (which displays all templates, including the ones other PowerPoint folks have uploaded), or Hide Customer Submitted (which shows only those templates created by Microsoft). | |
The rest of this chapter shows you how to add text and change the look of your newly created presentation. NOSTALGIA CORNER
Out with Color Schemes, In with Themes | | Earlier versions of PowerPoint let you customize your presentations using design templates and color schemes . But in PowerPoint 2007, your customization choices have changed: now you're working with templates and themes . -
Templates in PowerPoint 2007 are similar to the design templates found in pre-2007 versions. A template is any presentation you plan to reuse. You tell PowerPointand remind yourself and your coworkersthat you plan to reuse it by saving it in the special template file format, .potx. Templates typically define custom slide layouts and, in some cases, generic content. Every template has a theme. -
Themes in PowerPoint 2007 are more accurately referred to as Office Themes, since you can use the same .thmx theme files in Microsoft Word and Microsoft Excel as you can in PowerPoint. A theme tells PowerPoint what color to use for your slides' titles, subtitles , body text, background, and so forth. It also describes which fonts and graphic effects to use; for example, some themes automatically add shadows to title text and blurring to the shapes you add to your slides. |
1.1.2.2. From an existing (built-in) theme If you know which theme you want to apply to the new presentation you're creating, then you can save a click or two by applying it when you create the presentation file. (The alternative is to create the presentation file and then apply the theme, as described on page 33.)
Note: PowerPoint only lets you apply PowerPoint-supplied themes when you create a presentation. If you've created your own theme or downloaded one from the Web, then you need to create your presentation first and then apply the theme (see page 33).
To create a new presentation based on one of the themes that comes with PowerPoint: -
Select Office button  New. New. The New Presentation window appears. -
On the left side of the New Presentation window, click Installed Themes. Several theme thumbnails appear in the middle of the New Presentation window. -
Click a theme to select it. A larger version of the theme appears in the preview area (the right side) of the New Presentation window. -
Click Create. The New Presentation window disappears and you see a new presentation based on the theme you selected. Figure 1-7 shows you an example.
Tip: Instead of clicking a theme and then clicking Create, you can save a step by simply double-clicking the theme.
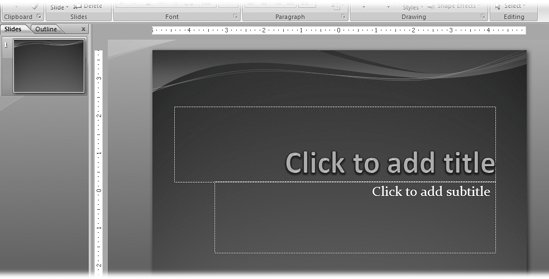 | Figure 1-7. Unlike applying a template to a newly created presentation, applying a theme doesn't start you out with custom slide layouts or content. Insteadas you can see by the single slide shown herethemes give you coordinated color, font, and background effects. PowerPoint automatically applies these effects to each new slide you create. | |
1.1.2.3. From an existing presentation If you've already got a presentation on your computercreated in any version of PowerPointthen you can load that presentation into PowerPoint 2007 and use it as the basis of a new presentation. You've got two options for loading an existing presentation: the Existing Presentation window, which is a good choice if you've never used PowerPoint before; and the Open window, which is handy if you're familiar with PowerPoint.
Note: A third, quickie alternative exists for creating a new presentation from an existing onebut this alternative works only if you've recently edited the existing presentation. To try it out, click the Office button and then, from the list of Recent Documents that appears, choose an existing document. After PowerPoint opens the document, immediately save it (Office button  Save As) with a different name. Save As) with a different name.
1.1.2.4. The New from Existing Presentation window If you're new to PowerPoint, then you'll appreciate the New from Existing Presentation window, which simplifies the process of opening an existing presentation. And unlike using the Open window, using the New from Existing Presentation window automatically generates a new file name, so you don't have to worry about accidentally overwriting your original presentation. To create a presentation using the New from Existing Presentation window: -
Select Office button  New. New. The New Presentation window appears. -
Click "New from existing." The New from Existing Presentation window appears. -
Select the file you want to open, as described in Figure 1-8, and then click Create New. The New from Existing Presentation window disappears, and the presentation you selected appears in your PowerPoint workspace. PowerPoint gives the presentation a new, generic name (PowerPoint2, PowerPoint3, and so on) to remind you to rename the file before you save it. (Page 46 shows you how to rename files.) 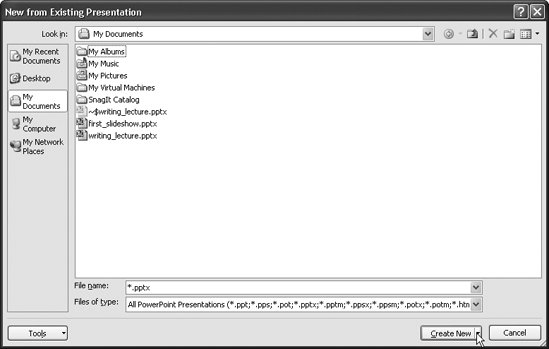 | Figure 1-8. To browse your computer for an existing PowerPoint file, either click the folder icons you see on the left side of the window, or click the "Look in" drop-down menu. When you see the PowerPoint file you're looking for, click it to select it. Then click Create New to load it into PowerPoint under a new name. | |
Note: Creating a new presentation from an old one is very similar to creating a new presentation from a template, as you saw on page 22.
1.1.2.5. The Open window The Open window gives you more options for opening an existing presentation than the New from Existing window does. You'll find these options useful in certain situations, such as when you want to protect an existing presentation by opening it in read-only mode, read through all the slides to make sure it's the one you want, and then save a copy. To open an existing presentation using the Open window: -
Choose Office button  Open (or press Ctrl+O). Open (or press Ctrl+O). The Open window shown in Figure 1-9 appears. -
Select the file you want to open, either by clicking the folder icons you see on the left side of the window, or by clicking the "Look in" drop-down menu. When the PowerPoint file you're looking for appears in the list, click it to select it.
Tip: To see a preview of each file on the right side of the Open window as you select it, click the Open window's Views icon (Figure 1-9) and select Preview.
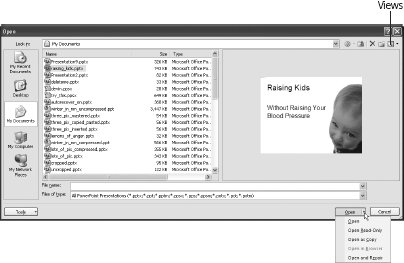 | Figure 1-9. To open a file quickly, double-click it (instead of selecting it and then clicking Open or one of the Open options). | | -
Choose one of the following options: -
Open. Opens the selected file. -
Open  Open Read-Only . Opens a protected version of the file that lets you make changes to the presentation, but doesnt let you save them unless you specify a new filename. Open Read-Only . Opens a protected version of the file that lets you make changes to the presentation, but doesnt let you save them unless you specify a new filename. -
Open  Open as Copy. Opens the presentation file, but renames it Copy(1)filename.pptx . Open as Copy. Opens the presentation file, but renames it Copy(1)filename.pptx . -
Open  Open in Browser. Opens the selected HTML file in Internet Explorer (or your default browser). Open in Browser. Opens the selected HTML file in Internet Explorer (or your default browser). -
Open  Open and Repair. Tells PowerPoint to fix a corrupted file before it tries to open it. Open and Repair. Tells PowerPoint to fix a corrupted file before it tries to open it. The file you selected appears in your PowerPoint workspace.  |
 Save As) with a different name.
Save As) with a different name.