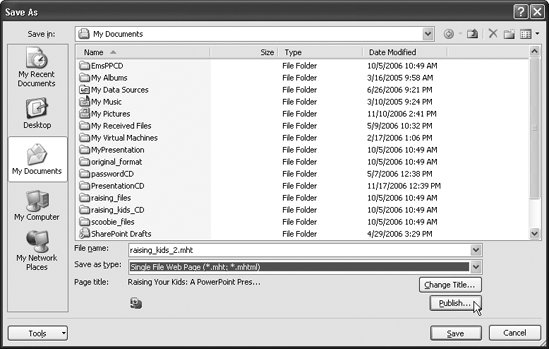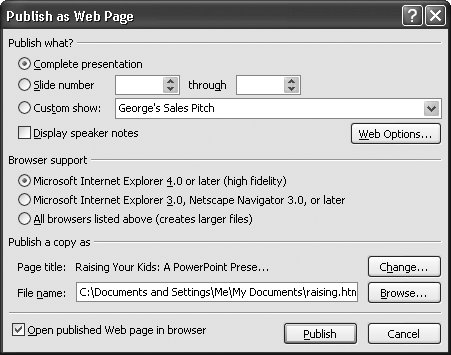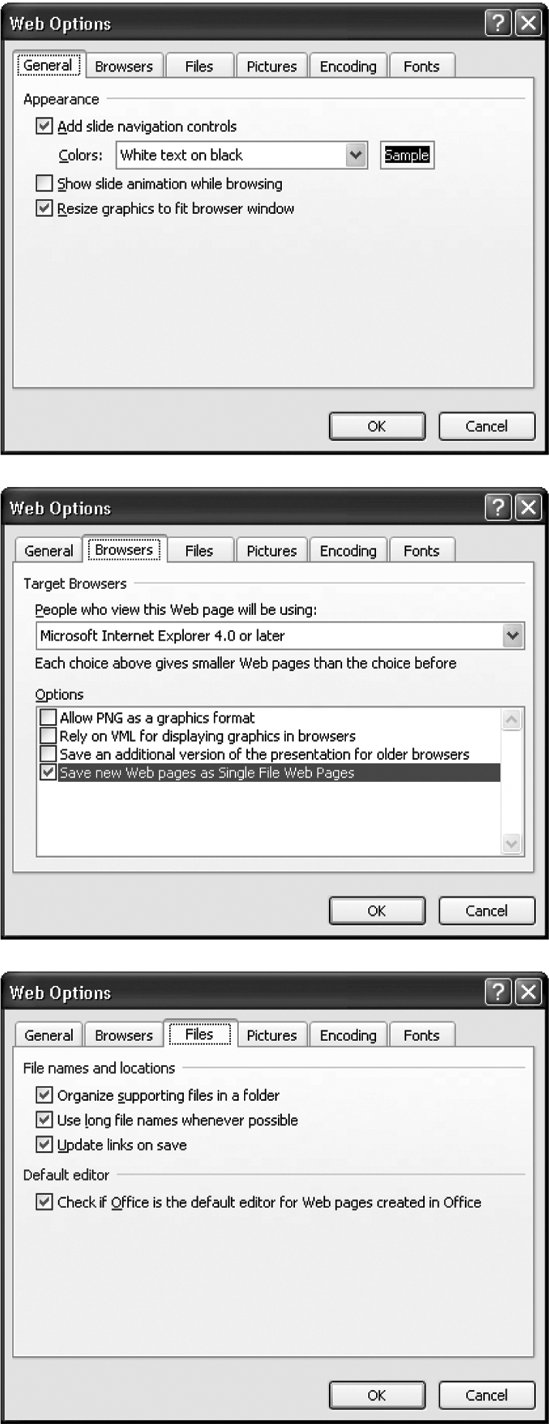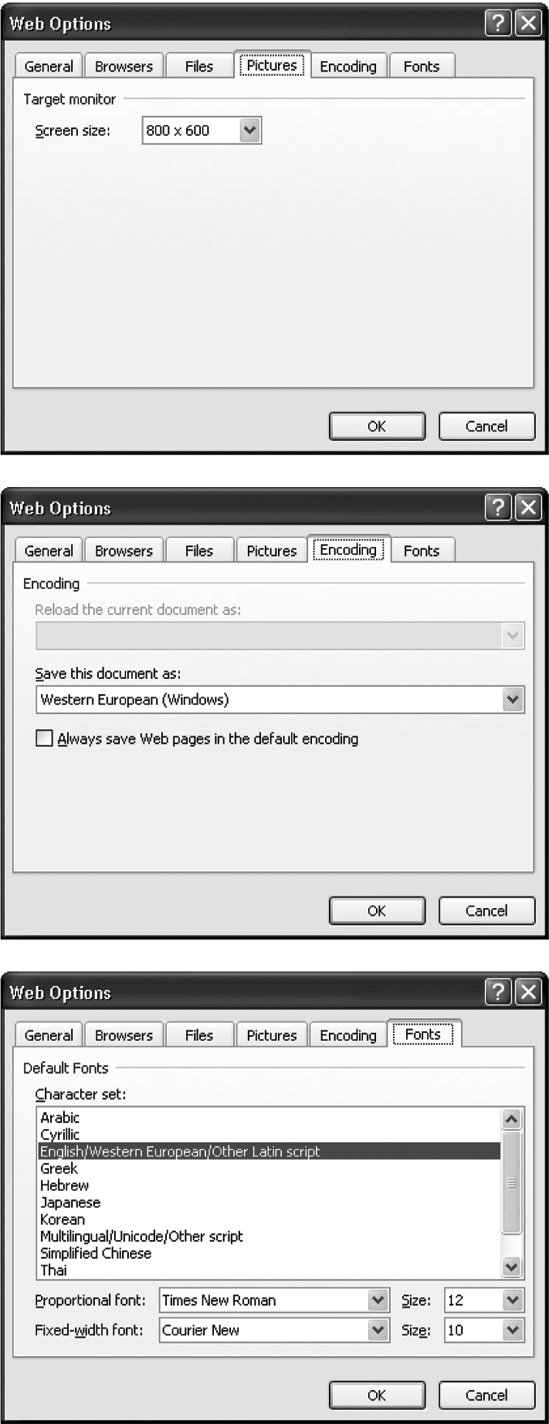7.7. Presentations over the Web In the best of all possible worlds , you might want to deliver every presentation in person, but it's not always practical. Say, for example, you need to deliver a presentation to a team whose members are scattered all over the globe. Or say you've created a tutorial in PowerPoint that you want your audience to be able to access at its leisure, 24 hours a day. (For help deciding whether the Web is right for your presentationand vice versasee the box below.) DESIGN TIME
When to Use the Web | | Sure, PowerPoint makes it easy to package up your presentation to deliver over the Web, but should you? Some presentations work well on the Web; others don't. If you're considering delivering your presentation over the Web, make sure that at least several of the following statements are true: -
Getting your audience together in the same room at the same time would be too difficult or expensive. -
Your audience is highly motivated to view your presentation. Without you there to guide them, an unmotivated audience might skip slides (or skip viewing your presentation altogether). -
Your slideshow is your presentation. Over the Web, your audience won't see your body language, hear the excitement in your voice (unless you record voiceover narration), be able to participate in a face-to-face Q&A, or have handout material placed in their hands. If you presentation relies on any of these non-slideshow factors, rethink your delivery method. -
Your presentation is interactivein other words, you've peppered it with links and actions. Presentations like tutorials and quizzes are a good choice for Web delivery because audiences are familiar with the pick-and-click format. -
Your presentation doesn't rely on images, animations or videos , link colors, or anything else that your audience can turn off in their Web browsers. -
Your presentation doesn't contain top-secret content. While PowerPoint provides security options, nothing you put on the Web is safe from hackers. -
Your presentation is evergreen. The Web is a time- and cost-effective delivery method for presentations that are useful to multiple audiences over a long period of time, such as course content. In cases like these, putting your presentation on the Web is the most efficient way to reach your audience, in part because virtually everyone already has a Web browser and knows how to use it. |
Here are your options for delivering your presentation over the Web: -
Convert your presentation into a bunch of Web pages. PowerPoint wasn't designed to be a Web page editor, but it does let you turn your slides into basic Web pages, using your presentation's outline to structure the Web pages' navigational links. -
Conduct an online meeting (with the help of additional products like Microsoft's Live Meeting). Say you need to hold a brainstorming session or a status meeting, but your participants are stationed in Tokyo, Seattle, and Sydney. If you've got Microsoft Live Meeting and Microsoft Outlook installed on your computer (and you probably do if you're running Windows and Office 2007), you can email your presentation to meeting participants ; then you and they can text-chat about the presentation in real-time and even draw on your slides on a virtual shared whiteboard.
Note: This book doesn't cover Live Meeting, but you can find out more at www.microsoft.com/livemeeting.
NOSTALGIA CORNER
Who Moved My Web Page Options? | | In PowerPoint 2003, the options for previewing and saving your presentation as a collection of Web pages were prominently displayed in the File menu. Not so in PowerPoint 2007, whichcoincidentallynow lets you save your presentation as an XML file or an XPS file. (You can do the latter only if you've installed the Microsoft Office 2007 Save as PDF or XPS add-in, which you can find by surfing to www.microsoft.com/downloads and searching for PDF XPS.) While neither XML nor XPS is an HTML killer, you can view XPS files in the latest version of Internet Explorer, and you can potentially view XML files in a Web browser. PowerPoint 2007 still lets you turn your presentation into Web pages, but the process is a bit more challenging than it used to be, as you see in the next section. |
7.7.1. Converting Your Presentation into One or More Web Pages It's still a relatively painless process to turn your PowerPoint slides into Web pages, although it's more challenging than it was in previous versions of PowerPoint. Simply put, PowerPoint isn't a Web editing program. You can tell PowerPoint to generate the HTML code to put your slides up on the Web, but if you want to tweak that code, or if you want an easy way to publish them to a Web server, you're on your own. If you're persnickety about the way you want your presentation-turned-Web-pages to look, save yourself from frustration and spring for a program designed specifically for editing Web pages, such as Microsoft Expression Web Designer or Adobe Dreamweaver. Or check out of the PowerPoint-to-HTML converters on the market, such as PPTools' PPT2HTML (www.rdpslides.com/pptools) or Shareup's Convert PowerPoint to HTML (www.shareup.com). Should you wish to convert your presentation into a Web page, here's how: -
Choose Office button  Save As. Save As. The Save As dialog box appears. -
From the Save as type drop-down list, select one of the following: -
Single File Web Page (*.mht, *.mhtml). Creates a single (and, therefore, enormous ) file containing all of the information necessary to run your presentation on the Web. Because a single file means less to lose or misplace when you upload to a server, it's a convenient option. On the downside, your audience will have to download your entire presentation before they even get to see the title slide.
Warning: Most newer browsers and Web page editors, including Internet Explorer and Microsoft FrontPage, can display MIME HTML (.mht and .mhtml) filesbut not all.
-
Web Page (*.htm, *.html). Creates a master HTML file in addition to a folder full of additional filesone per slide plus individual files for images, effects, and so on. Choose this option if you want to make sure folks with all kinds of browsers can view your presentation, if you want to optimize playback, or if you're planning to edit the HTML files in a Web page editing program. No matter which option you chose, the same new options appear in the Save As dialog box (Figure 7-20). 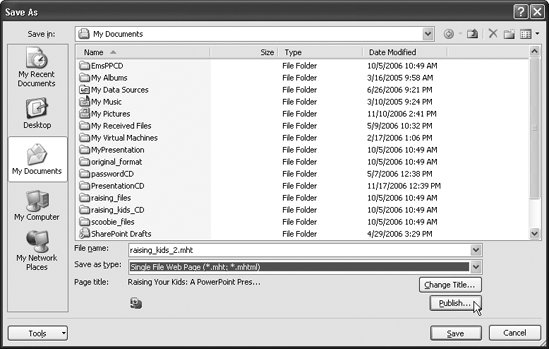 | Figure 7-20. Clicking Save tells PowerPoint to convert your presentation to a Web page using the standard settings, which is almost never what you want. Instead, you'll want to spend a few minutes following the steps in this section to make sure your presentation looks good in your audience's Web browser. | | -
Tell PowerPoint what title you want to appear at the top of each of your Web pages by clicking Change Title. The Set Page Title dialog box appears. -
Type a title into the box and then click OK. The Set Page Title dialog box disappears. Because search engines use title text to find and organize search results, choose a title that includes as many clear, descriptive keywords as possible. -
To tailor your presentation for delivery over the Web, click Publish. The Publish as Web Page dialog box opens (Figure 7-21). 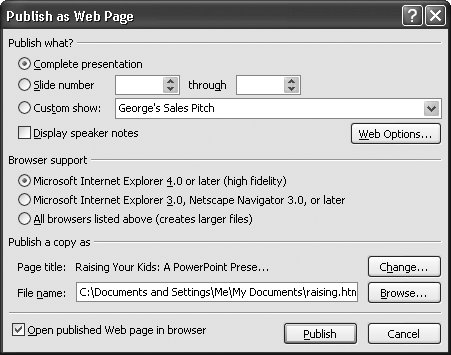 | Figure 7-21. If you don't see a Page Title in this dialog box, click Change to specify one. You never want to publish your presentation without a page title for three reasons: because page titles help your audience identify your presentation, because they make bookmarking your presentation easier for your audience, and because they make your presentation visible to search engines. | | In this dialog box, choose one or more of the following options: -
Complete presentation. Publishes all of the slides in your presentation. If you choose this option, PowerPoint grays out the "Slide number through" and "Custom show" options. -
Slide number through. Publishes only the subset of slides you specify in the From and To boxes. -
Custom show. Publishes the subset of slides you previously designated as a named custom show (page 233). -
Display speaker notes. Displays your speaker notes along with your slide content. (You almost never want to turn on this option.) -
Browser support. Lets you optimize your HTML files for a particular version of Internet Explorer. Unless you know for a fact that your audience will be using a back-level version of Internet Explorer, you want to leave this option set to the latest version of Internet Explorer. -
Filename. PowerPoint takes a guess at what you'd like to name your MHTML (or master HTML) file and what folder you'd like to store it in based on the name of your presentation file; but you can type a new filename, folder, or both in this box. (Alternatively, you can click Browse to search your computer for a new folder.) -
Open published Web page in browser. This option tells PowerPoint to automatically open your presentation's HTML file in Internet Explorer after creating it. Leaving this option turned on is a great idea. -
If you like, you can get more specific about how your presentation appears in your audience's Web browser. In the Publish as Web Page dialog box, click Web Options. A Web Options dialog with six separate tabs appears, as shown in Figures 7-22 and 7-23. 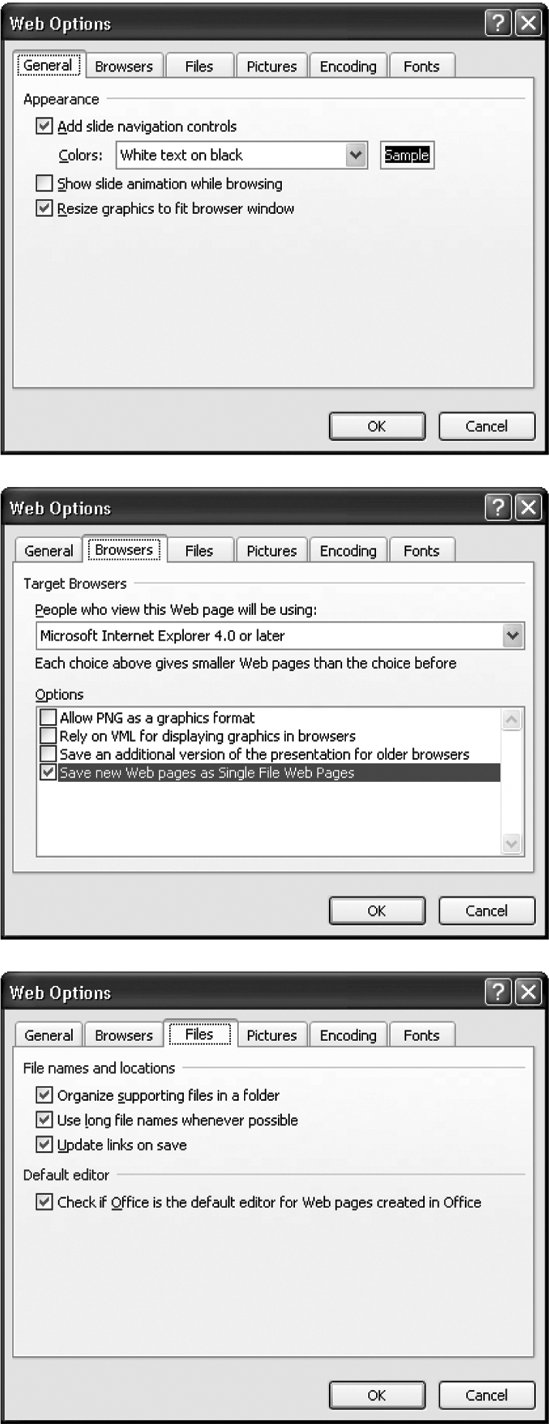 | Figure 7-22. Top: You almost always want to add navigation controls so that your audience can control your presentation, although you may have to tweak their color so they'll show up on your slide. Keeping animations turned off in the browser, as shown here, speeds up playback.
Middle: Be careful with the "Rely on VML for displaying graphics in browsers" option, which limits playback to only browsers that can display those graphics. (In most cases, the optimization you get isn't worth the risk.)
Bottom: Typically, you want to leave these options the way PowerPoint sets them out of the box, as shown here. | | 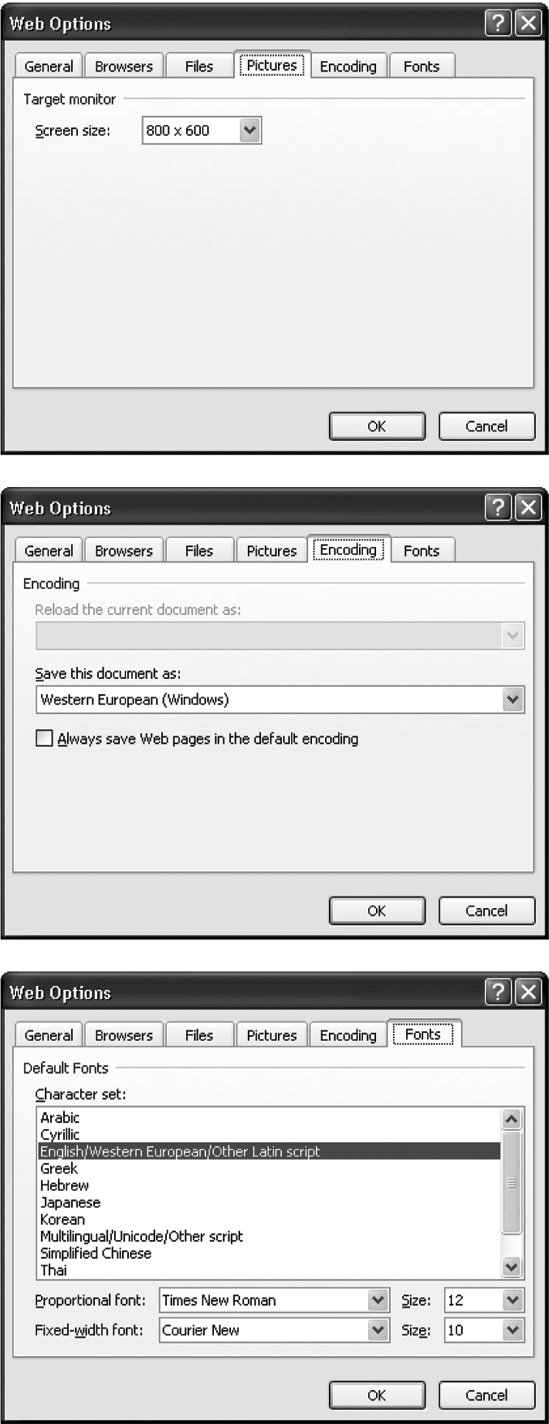 | Figure 7-23. Top: Choose a different screen size only if you're sure your audience will view your presentation on a nonstandard monitor (like a handheld device).
Middle: Unless you do a lot of switching back and forth from one language to another, PowerPoint knows which language you want to publish in, so you don't have to change anything in this dialog box.
Bottom: Don't worry about changing these options either: No matter what font you choose, your audience's browser will display the font you set when you were creating your slides or, failing that, the font your audience set in their browser. | | -
Change one or more Web options, paying special attention to the General and Browsers tabs. After you finish setting options, click OK. -
In the Publish as Web Page dialog box, click Publish. PowerPoint saves your Web page (or pages), and changes the file you're working with in PowerPoint from a presentation file (.pptx) to a Web page file (.mht/.mhtml or .htm/.html). If you turned on "Open published Web page in browser," PowerPoint launches your Web browser and runs your presentation. |
 Save As.
Save As.