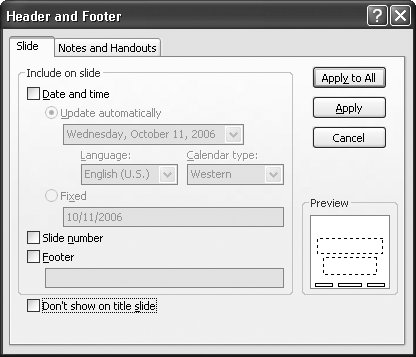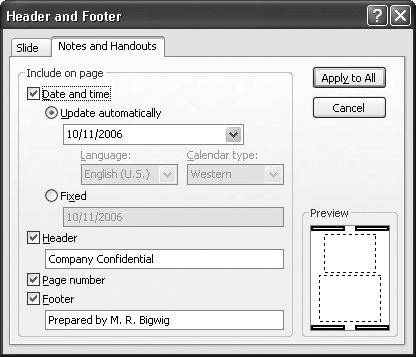5.6. Adding Headers and Footers You can add any recurring text to the top or bottom of every slide in your slideshow, every handout, and every page of your speaker notes. One way to do this is to add a text box to the top or bottom of your slide, handout, or notes master (see page 36). But PowerPoint gives you a more efficient way to add recurring information to your presentation: built-in header and footer placeholders. And here's the best part: Simply by turning on a checkbox, you can choose to hide or show your headers or footers when you go to print your presentation. In other words, you don't have to go into a master view and edit your master every time you want to turn your printed footers on or off, the way you do when you add your own placeholders. You've got two choices when it comes to adding headers and footers. You can add them: -
By using the Header and Footer dialog box. Described in this section, this is the option to use if you want headers and footers to appear on your slides when you run your slideshow, or if you want the same headers and footers to appear both on your notes pages and your handout pages. -
By editing your slide master, handouts master, and notes master directly. As described in this chapter, this approach lets you specify different headers and footers for your notes and handout pages. It also lets you reposition and reformat header and footer text.
Note: Adding headers and footers isn't an all-or-nothing proposition: You can add them using the Header and Footer dialog box and tweak them using master viewsor vice versa.
5.6.1. Adding Footers to Your Slides PowerPoint lets you add headers to your handouts using the Header and Footer dialog box, but you can't add headers to your slides this way. If you want to add a header to your slides, then check out page 34. To add footers to your slides using the Header and Footer dialog box: -
In the Slides pane (Normal view), select the slides to which you want to apply a footer. You can skip this step if you want all of the slides in your slideshow (or all of your slides except your title slide) to have a footer. -
Choose Insert  Text Text  Header & Footer. Header & Footer. The Header and Footer dialog box shown in Figure 5-19 appears. -
On the Slide tab, choose what you want to appear on your slides. -
Your options include: -
Date and time. Turning on the checkbox next to this option lets you choose the current date and time, which PowerPoint can either update automatically (turn on the "Update automatically" radio box) or not (turn on the radio box next to Fixed). Choosing "Update automatically" also lets you specify the format in which you want the date and time to appear, the language, and the calendar type. -
Slide number. Turn on the checkbox next to this option to tell PowerPoint to add automatically generated numbers to your slides. -
Footer. Turning on the checkbox next to this option activates a text box into which you can type the text you want to appear at the bottom of your slides. As you choose options, PowerPoint automatically highlights the corresponding footer placeholder in the Preview section of the Header and Footer dialog box (see Figure 5-19). -
If you don't want your date, slide number, or text box footer to appear on your title slide, then turn on the checkbox next to "Don't show on title slide". -
If you want to apply your date, slide number, and text box footer only to those slides you selected in step 1 above, then click Apply. Otherwise, click Apply All to tell PowerPoint you want the information to appear on every slide in your slideshow (except, possibly, your title slide; see step 4). The Header and Footer dialog box disappears, and PowerPoint applies your footer options to your slides. 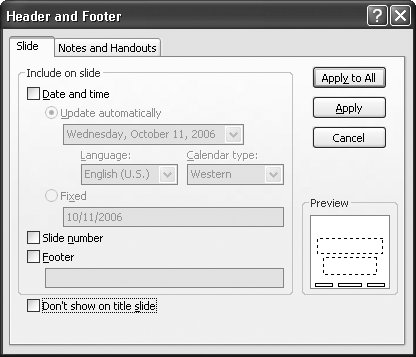 | Figure 5-19. After you tell PowerPoint to add the date and time, custom footer text, or automatically generated page numbers using the Header and Footer dialog box shown here, you can tweak the appearance of your header or footer content in Slide Master view (page 163). | |
Warning: Adding date-and-time , slide number, and text box footers to your slides in Slide Master view (page 163) does not tell PowerPoint to display the information on your slides when you run your slideshow. Instead, PowerPoint shows that information only while you're editing your slides. If you want date-and-time, slide number, or footer text to appear when you run your slideshow, then you need to specify that using the Header and Footer dialog box, as shown in the previous steps.
5.6.2. Adding Headers and Footers to Notes Pages and Handouts The Header and Footer dialog box lets you apply a date- and timestamp, automatically generated page numbers, and the same header and footer text to your notes pages and handout pages. To add headers or footers to your notes pages or handout pages using the Header and Footer dialog box: -
Choose Home  Insert Insert  Header & Footer. Header & Footer. The Header and Footer dialog box appears. -
Click the Notes and Handouts tab to select it. The options you see in Figure 5-20 appear. 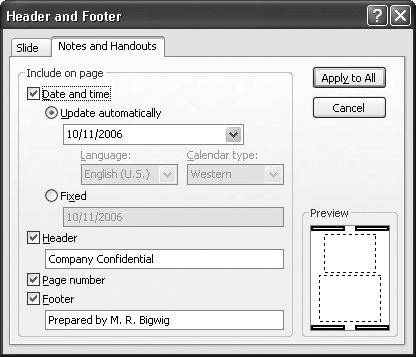 | Figure 5-20. If you want different headers and footers for your notes and handout pages, then you can't use the Header and Footer dialog box. Instead, you need to specify the two separate footers (or headers) separately. Pages 162 and 165 show you how. | | -
Choose what you want to appear on your slides. Your options are identical to the ones described on page 169 with the addition of a Header checkbox, which lets you type in the text you want to appear in the upper-left corner of your notes and handout pages. -
Click Apply to All. The Header and Footer dialog box disappears, and PowerPoint applies your footer options to your notes and handout pages.  |
 Text
Text