1.4. Adding More Slides When you create a new blank presentation, PowerPoint spots you one slide. But in most cases, you'll want your presentation to contain a lot more slides than that. Fortunately, adding a new slide is easy, as you'll see in the following sections. PowerPoint gives you two options: adding a slide with layout identical to the current slide, and specifying a different slide layout. A slide layout is a description of what content appears where on a slide. For example, applying a Title Slide layout to a slide positions title and subtitle text placeholders near the middle of your slide, and nothing else. Applying a Title and Content layout positions a title text placeholder near the top of a slide, and an object placeholder beneath that. To add a slide with a layout identical to the current slide: -
Select any non-title slide. PowerPoint doesn't automatically duplicate title slides for a pretty obvious reason: 99 percent of the time, you don't want two title slides in a single presentation.
Note: For the one percent of the time when that's exactly what you want, add a slide, and then change the slide's layout to Title Slide as shown on page 124.
-
Click the Home tab. The ribbon you see in Figure 1-17 appears. 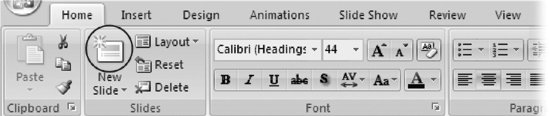 | Figure 1-17. Clicking the New Slide button is the quickest way to add a slide to your presentation. You can always change the layout, of course, but when you want to add a different kind of slidesay, one with a subtitle or columnsyou can save yourself some time by choosing a new slide layout right off the bat, as shown in the steps below. | | -
Click the New Slide button. PowerPoint inserts a new slide after the current slide. If that's not what you want (for example, if you want to add a slide to the beginning of your presentation), then you can easily change the order of your slides. Page 146 shows you how.
Tip: PowerPoint gives you another way to add a new slide with a layout similar to the current slide. In the Slides pane (at the left side of your workspace, as shown in Figure 1-16), you can right-click the page after which you want to create a new slide. Then, from the menu that appears, select Duplicate.
To add a slide with a different layout: -
On the Home ribbon, click the down-arrow next to New Slide. A menu similar to the one you see in Figure 1-18 appears. -
Click to select the slide layout you want. Your choices include Title Slide, Title and Content, Section Header, Two Content, Comparison, Title Only, Blank, Content with Caption, and Picture with Caption. PowerPoint adds your new slide after the current slide. 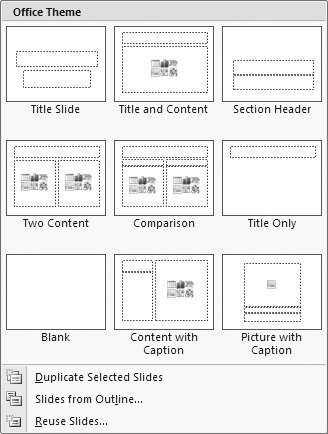 | Figure 1-18. The appearance and number of slide layouts you see in this menu depend on the theme (and template, if any) you've applied to your presentation. If you add a slide and then change your mind, you can either click Undo (Ctrl+Z), or delete the slide by choosing Home  Delete. Delete. | |
Tip: To make an exact copy of the current slidecontent and allmake sure you have the slide selected in the Slides pane, and then press Ctrl+D.
 |
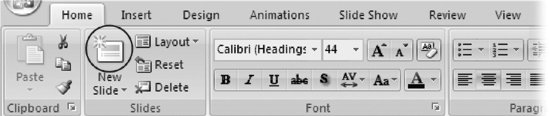
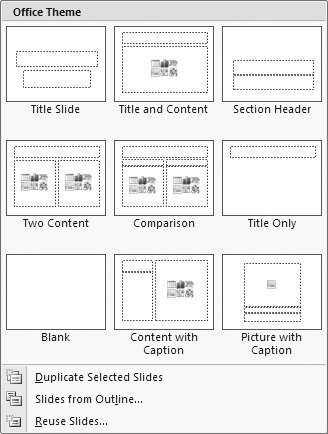
 Delete.
Delete.