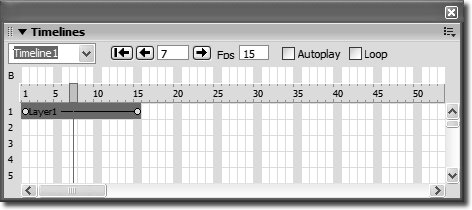The Animation Bar When you add an object to a timeline, a horizontal blue animation bar appears in the new channel on the timeline and displays the name of the layer in the bar. Animation bars show the duration of each object. A single row can include multiple bars representing different objects. Different bars cannot control the same object in the same frame. The animation bar can be relocated to any frame and any channel. The initial placement of the animation bar in the channel is based on the position of the playhead. The playhead shows which frame of the timeline is currently displayed on the page. If the playhead is in Frame 1, the animation bar begins in Frame 1; if the playhead is in Frame 8, the animation bar begins in Frame 8. As you move the animation bar, the playhead will also move. You can move animation bars on the Timelines panel by dragging the solid area of the bars. By default, animation bars are initially 15 frames long when you add layers to the Timelines panel. The frame numbers show the duration of the animation. You can control the speed and length of the animation by setting the total number of frames and the number of frames per second (fps). Set the total number of frames by dragging the last keyframe to the right, as you did in this exercise. Set the number of frames per second in the Fps text field. The default setting of 15 frames per second is a good average rate to usefaster rates might not improve performance. Browsers always play every frame of the animation, even if they cannot attain the specified frame rate on the user's system. To change the start time of an animation, select the animation bar (click in the middle of the bar and not on a keyframe) and drag left or right. Press Shift to select more than one bar at a time. |