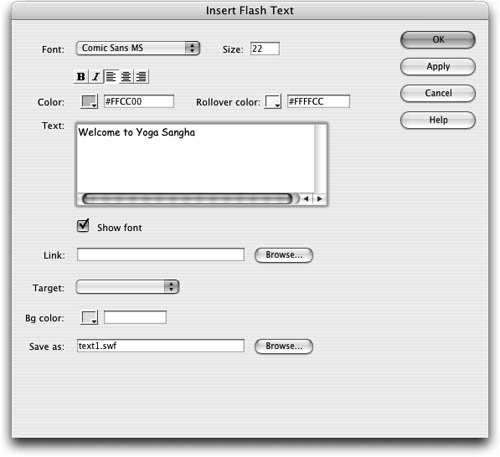| When you add a heading to your page, you can use text and differentiate it from body text in some waysuch as formatting it as a heading tagor you can create a graphic and insert it into the page. Text has the advantage of loading on the web page quickly, but the appearance is limited, even with Cascading Style Sheets (CSS). Using graphics as headings solves the problem of lack of available fonts, but you might not have access to a graphics program or you might not have enough time to create the graphic you need. Flash text provides the best of both these options. You can use any font you choose and create the text directly within Dreamweaver. The text you create is saved as a small Flash filethese files use the extension.SWF. Tip Although creating and working with Flash text is quick and easy, you should always consider whether your audience is likely to have the correct plug-ins before adding it to your site.
1. | Open the index.html document in the Lesson_07_Multimedia folder. Position the insertion point on a new blank paragraph line below the text Welcome to Yoga Sangha near the top of the document. Click the Media menu on the Common category of the Insert bar and select the Flash Text option from the menu.
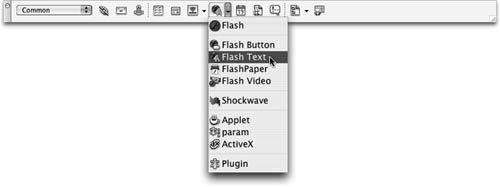 Make sure that you don't click the Flash or Flash Button options. This exercise deals with creating Flash text. The Flash option enables you to insert Flash movies into your page, whereas the Flash Button option lets you create buttonsboth of which are different from Flash text. Make sure that you don't click the Flash or Flash Button options. This exercise deals with creating Flash text. The Flash option enables you to insert Flash movies into your page, whereas the Flash Button option lets you create buttonsboth of which are different from Flash text.
The Insert Flash Text dialog box appears.
| | | 2. | Set the following options.
From the Font menu, choose Comic Sans MS. If Comic Sans MS is not available, choose another font. In the Size text field, type 22. Use the Color box to choose the #FFCC00 orange color. In the Text window, type Welcome to Yoga Sangha. For Rollover color, type #FFFFCC.
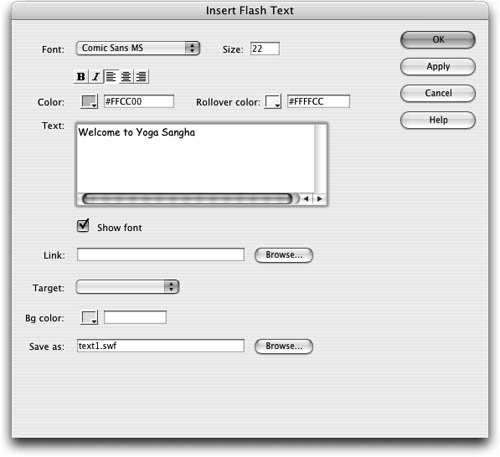 | | | 3. | In the Save as text field, type welcome.swf and then click OK.
The Insert Flash Text dialog box closes, the Flash text appears in the Document window, and the Flash Accessibility Attributes dialog box appears.
Note Initially, a default filename is automatically included in the Save as text field. This default name is generated with a numeric identifier: text1.swf, text2.swf, and so on. It's recommended that you replace the generic name with one that is descriptive of the Flash text file you are creating. The default location to save the Flash text is in the same folder as the HTML file into which you are inserting the Flash text, although you can save it into another folder (such as an images folder or a media folder) if you prefer. | 4. | Type Welcome to Yoga Sangha into the Title text field, and click OK.
The other options include Access key and Tab indexyou'll learn more about both in Lesson 11.
The Flash text appears in your document. The Property inspector reflects the attributes of the welcome.swf Flash text file.
| 5. | In the Document window, select the Flash text and resize it by dragging one of the handles.
It doesn't matter what size you make the Flash text. Because the text is vector-based Flash text and not normal body text or a bitmap graphic, you can resize it directly in the Document window. You can increase or decrease the image size without concern about loss of image quality.
Although you can resize graphics within Dreamweaver, it is not recommended because you won't be able to adjust the resolution. You can, however, resize the Flash text image that you create because it is a vector graphic. Vector graphics retain the integrity of the image when scaled; bitmap graphics (such as GIF files and JPEG files) do not.
Tip Hold down the Shift key to constrain the proportions while you resize the Flash text. | 6. | You can now delete the original Welcome to Yoga Sangha text located above the Flash text. Save the file and preview it in the browser.
|
The text appears as it did in Dreamweaver. Note You can also set a link and rollover color on Flash text. The Play button on the Property inspector will enable you to see such effects directly within Dreamweaver. You'll work rollovers and other interactive elements in Lesson 8.
|
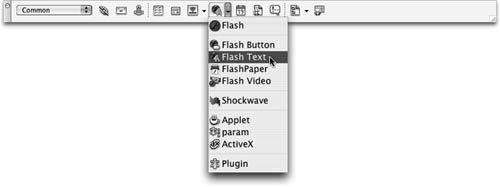 Make sure that you don't click the Flash or Flash Button options. This exercise deals with creating Flash text. The Flash option enables you to insert Flash movies into your page, whereas the Flash Button option lets you create buttonsboth of which are different from Flash text.
Make sure that you don't click the Flash or Flash Button options. This exercise deals with creating Flash text. The Flash option enables you to insert Flash movies into your page, whereas the Flash Button option lets you create buttonsboth of which are different from Flash text.