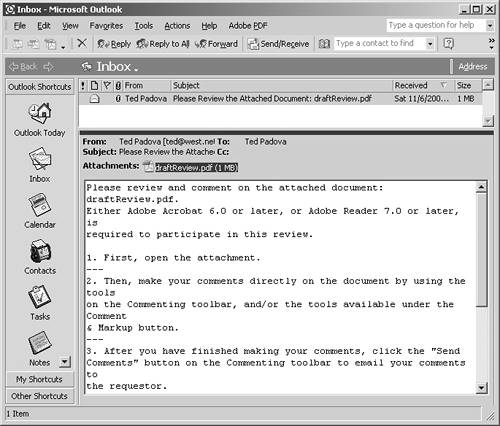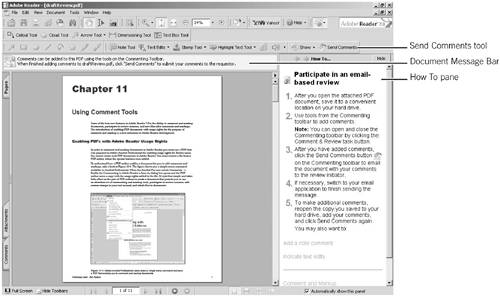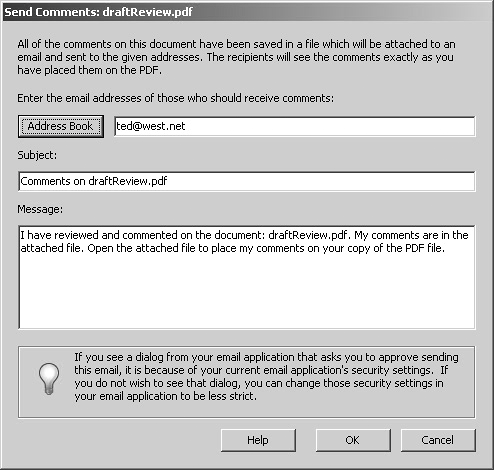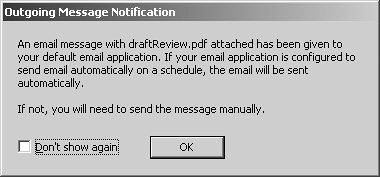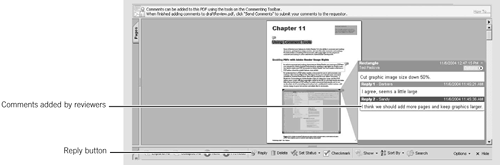| Acrobat 7 Professional users initiate email-based reviews with PDF documents enabled with usage rights and send the PDF to other Acrobat and Adobe Reader users as an email attachment. You then receive an email from the review initiator with the PDF file attached. When you open the attached PDF document, you see all the commenting tools and additional tools for sending your comments back to the review initiator and working offline. NOTE You must use Adobe Reader 7 to comment on documents and participate in review sessions.
To follow the steps in this section, you need to have a PDF document sent to you inviting you to participate in an email-based review. If you know a PDF author who uses Acrobat 7 Professional or later, ask that person to send you a review invitation. If you can't arrange this, you can still look over the following steps to try to understand the process for participating in a review. You can refer back to this chapter when you work on your first review.  | Ask a PDF author to send you an invitation to participate in an email-based review. |
To participate in an email-based review: 1. | Begin by retrieving an email from a PDF author who has invited you to the review and sent you a PDF file enabled with Adobe Reader usage rights. Open your email program and look at the message, which is similar to the one shown in Figure 15.1.
Figure 15.1. Retrieve the email sent by the review initiator. 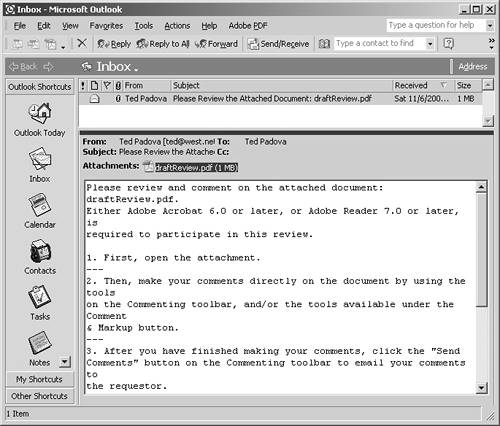
| 2. | The email message contains information on how to participate in the review. Read the email message to learn how to make comments and return the document to the review initiator.
| 3. | Double-click the file attachment. The attached file is the document you use to make comments and return to the review initiator.
| 4. | The PDF document opens in Adobe Reader. Figure 15.2 shows several elements in the document you won't find when adding comments in documents that are not part of a review. These include:
- Document Message Bar. Contains information alerting you to what to do to participate in the review.
- How To pane. Opens with help information explaining in more detail how to participate in a review.
- Send Comments tool. Appears in the Commenting toolbar. You won't find this tool in PDF documents that are not part of a review.
Figure 15.2. The review document opens in the Document pane with information about the review process in the Document Message Bar, the How To window opens with help information on participating in a review, and a Send Comments tool appears in the Commenting toolbar. 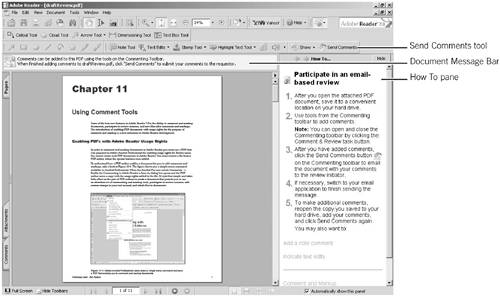
| 5. | Save the file before you begin your review. Select File > Save As, and save the file to a target folder on your hard drive that you can easily find when retrieving the document in a later session.
| 6. | Comment on the document. Using comment tools described in Chapter 11 "Using the Comment Tools," and Chapter 12, "Working with Stamp Comments," mark up and comment on the document. Be certain your comment notes are consistent with your identity information. (See Chapter 11 for more information on using identity information).
| 7. | Click the Send Comments tool in the Commenting toolbar.
| 8. | The Send Comments dialog opens (Figure 15.3). Verify the email address for the review initiator and click OK.
Figure 15.3. Click OK in the Send Comments dialog to send the updated comments to your email program. 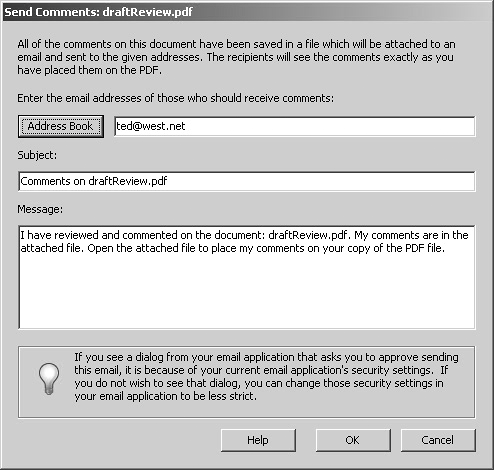
| 9. | Adobe Reader informs you that the document has been sent to your email program. Click OK in the Outgoing Message Notification dialog (Figure 15.4).
Figure 15.4. Click OK in the Outgoing Message Notification dialog. 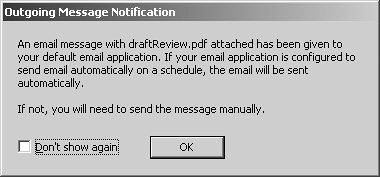
| 10. | If your email program is not set to auto-send files as they are added to your outbox, you need to open the email program and initiate a send. When you open your default email program, the review document appears in your outbox (Figure 15.5). Click either Send or the command that initiates a send in your email program. Your comments are sent to the review initiator.
Figure 15.5. Activate a send in your email program to send the review document to the review initiator. 
|
Can comments be threaded? If you would like to add information or comments to an existing comment, you can create a comment thread. To do so, open the Comments pane by clicking the Comments tab. Select a comment in the list or a comment on a page. From the tools at the top of the Comments pane, click Reply. Additionally, you can make replies by opening the Options menu on a note pop-up window and selecting Reply. You can type the reply in the note pop-up window or in the Comments pane. Likewise, other reviewers can reply to your comments, creating a comment thread. When you open a pop-up note, you see the comments added by reviewers (Figure 15.6). You can select a comment and then click Reply again to continue the thread. Figure 15.6. Select a comment and click the Reply tool in the Comments pane to create a comment thread. 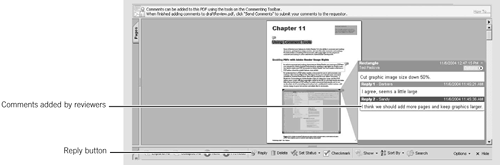
|
|