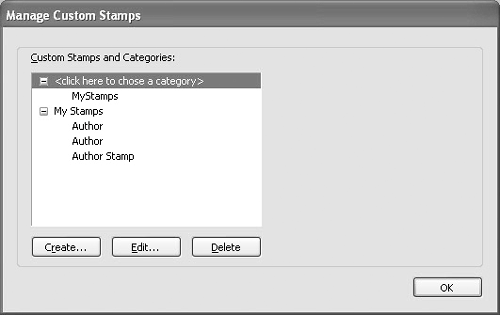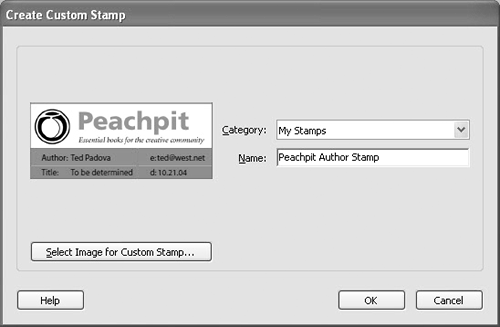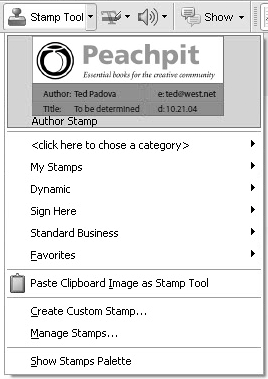| If you add several stamps or you later want to delete stamps from the menus, you can use the Manage Stamps command in the Stamp Tool pull-down menu. The Manage Custom Stamps dialog offers options for adding, deleting, and renaming stamps and categories. To access the dialog you must open a PDF enabled with Adobe Reader usage rights. To manage stamps: 1. | Open a PDF document enabled with Adobe Reader usage rights.
| 2. | Open the Stamp Tool pull-down menu and select Manage Stamps. The Manage Custom Stamps dialog opens (Figure 12.12).
Figure 12.12. Select Manage Stamps from the Stamp Tool pull-down menu to open the Manage Custom Stamps dialog box. 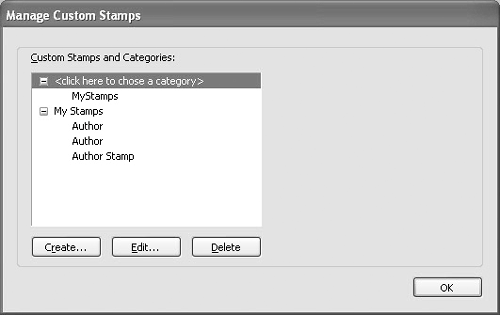
| 3. | In the Manage Custom Stamps dialog, select a stamp you want to remove and click the Delete button. If you want to create a new custom stamp, click the Create button. When you click the Create button, the Create Custom Stamp dialog opens. Follow the same steps as listed earlier in the "Creating Custom Stamps" section to add new stamps to your stamp categories.
| 4. | Click Edit, and the Create Custom Stamp dialog opens (Figure 12.13). If you want to edit a category name or a stamp name, or replace the existing stamp with a new image, use the options available in this dialog. To change either the category or stamp name, click the cursor in the respective text box and edit the text.
Figure 12.13. You can edit a category name or a stamp name, or change the stamp image in the Create Custom Stamp dialog. 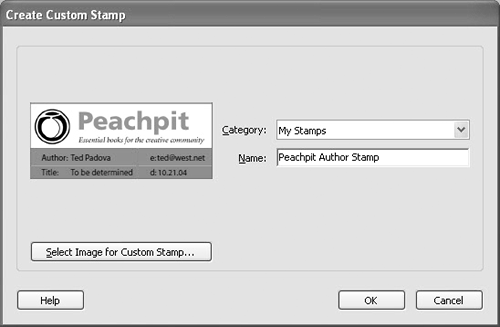
| 5. | Click OK in the Create Custom Stamp dialog, and you return to the Manage Custom Stamps dialog. Click OK to apply your edits.
| 6. | If you use one or more stamps frequently, you can list the stamps as favorites in the Stamp Tool pull-down menu. Rather than searching through submenus, you'll find the stamp immediately accessible at the top of the pull-down menu. To add a stamp as a favorite, select the stamp from a submenu in the Stamps Tool pull-down menu. After you select the stamp, the menu closes.
| 7. | Open the Stamp Tool menu again and select Favorites > Add Current Stamp to Favorites. The stamp is added to the favorite list and the menu closes.
| 8. | Open the Stamp Tool pull-down menu and notice your stamp appears at the top of the menu (Figure 12.14).
Figure 12.14. Open the Stamp Tool pull-down menu and the favorite stamp appears at the top of the menu. 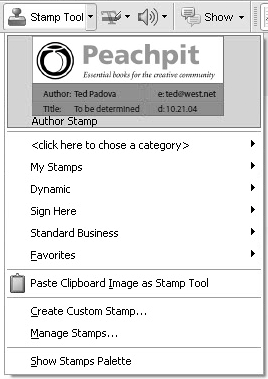
|
Note If you want to delete stamps from your Favorites list, select the stamp to delete, open the Stamp Tool pull-down menu, and select Favorites > Remove Current Stamp From Favorites.
|