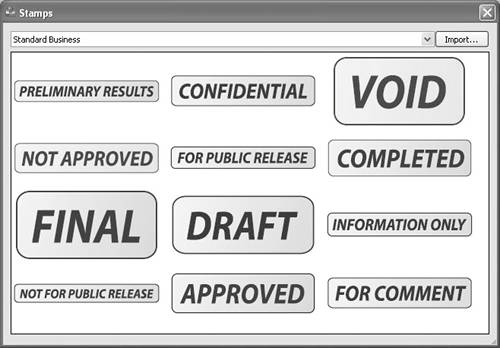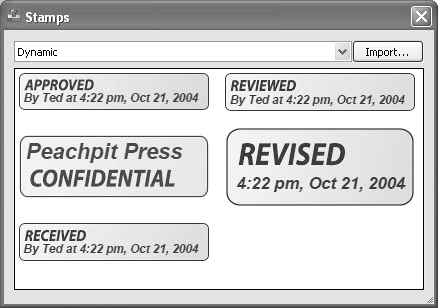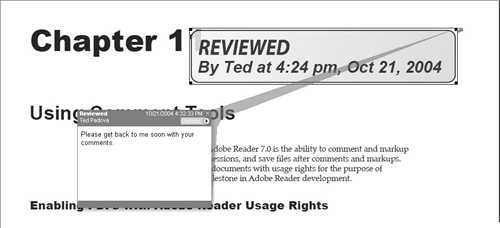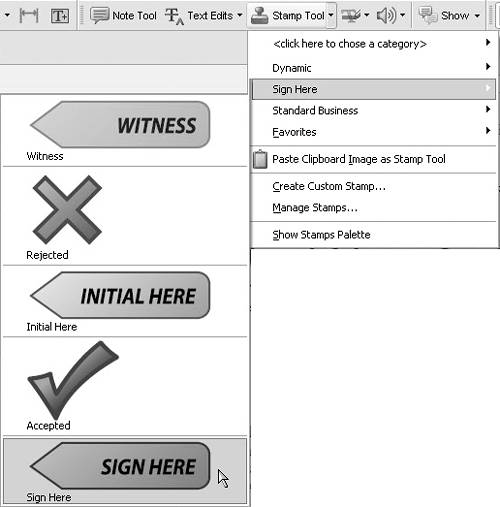| The Stamp tool appears in the Commenting toolbar and is used to add an icon or image to a document page. Each icon or image has an associated note pop-up window where you can add annotations. Reader provides a host of different preinstalled stamps you can choose from to use to add your comments.  | If you don't have a file enabled with usage rights, use the draftLayout.pdf file from www.peachpit.com/adobereader7. |
To use the Stamp tool to add stamp comments: 1. | Open a document enabled with Reader usage rights.
| 2. | Open the Stamps pull-down menu adjacent to the Stamp tool in the Commenting toolbar and select Show Stamps Palette. The Stamps palette opens (Figure 12.1).
Figure 12.1. The Stamps palette displays all the stamps available according to category. 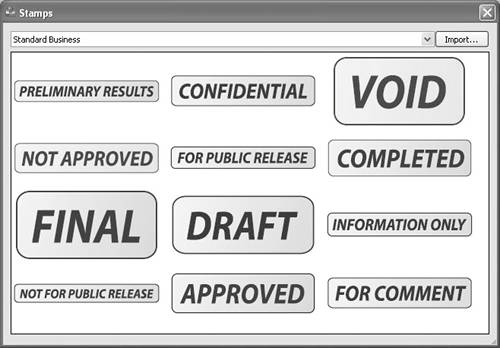
| 3. | Enlarge the palette by dragging the lower-right corner out and away from the images.
| 4. | The stamp images are shown in the palette according to category. The default category is the Standard Business stamps. From the pull-down menu at the top of the palette, you can select other categories. Click the down arrow to open the menu, and select Dynamic. The palette changes to display the dynamic stamps (Figure 12.2).
Figure 12.2. Select Dynamic from the pull-down menu, and the Stamp icons change to reflect the dynamic stamps. 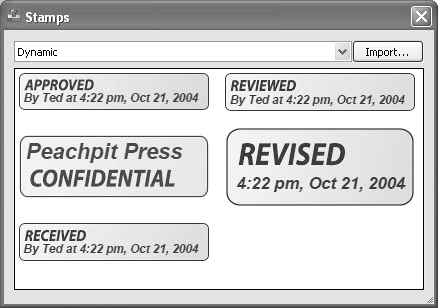
| 5. | Dynamic stamps use data from your Identity preferences. Depending on the kind of dynamic stamp you use, you can see live updating for time and date stamping as well as identity information derived from your Identity preferences. To add a dynamic stamp to your document, click a stamp in the Stamps palette.
Note If you haven't added information in the Identity preferences and you try to use a dynamic stamp, Adobe Reader opens the Identity preferences and prompts you to fill in the data fields. If you don't complete the Identity information, you can't continue using a dynamic stamp. | 6. | Move the cursor to the document page and click where you want to place the stamp. The stamp appears on the page where you click the cursor.
TIP To create a stamp at a specific size, select the Stamp tool and draw a marquee in the area where you want the stamp to appear. Release the mouse button and the stamp is drawn to the size of the marquee. | 7. | If the stamp is too large or too small, click one of the handles at any one of the four corners and drag in or out to resize it. Dragging a handle constrains proportions automatically without requiring you to use the Shift key.
| 8. | To open a note pop-up window, click the stamp image. Type the message you want to convey in the note pop-up window (Figure 12.3).
Figure 12.3. Click the stamp image to open the note pop-up window. 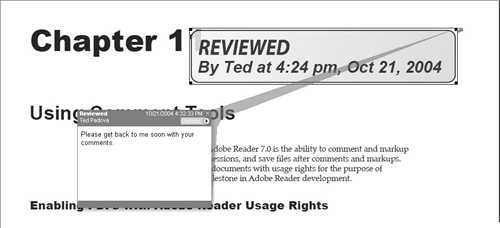
|
Selecting Stamps When using the Stamps palette, you can keep the palette open while adding stamps to a page, editing note pop-up windows, and working with other comments. The palette stays open in the foreground as you work on the page in the Document pane. If you want to select a stamp quickly, you can also use a menu command rather than open the Stamps palette. Open the Stamp Tool pull-down menu to show the categories that appear among the menu items. Move the cursor to a category, and a submenu displays all the installed stamps for that category. Move the cursor to the desired stamp (Figure 12.4). Click the stamp, and then click on the document page to add the stamp. Figure 12.4. From the Stamp Tool pull-down menu, select the stamp you want from the submenu choices. 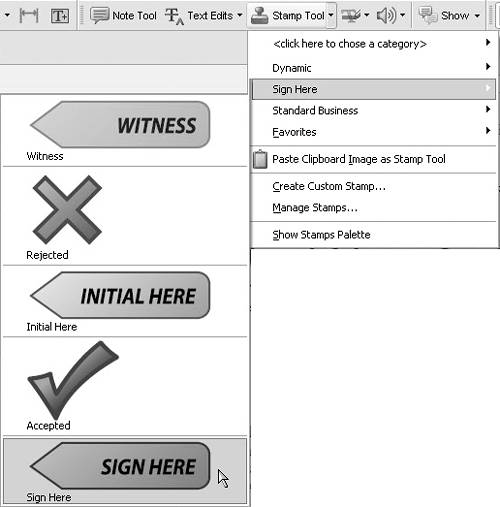
|
TIP You can quickly access the last selected stamp by clicking the Stamp tool in the Commenting toolbar without selecting any menu commands.
|