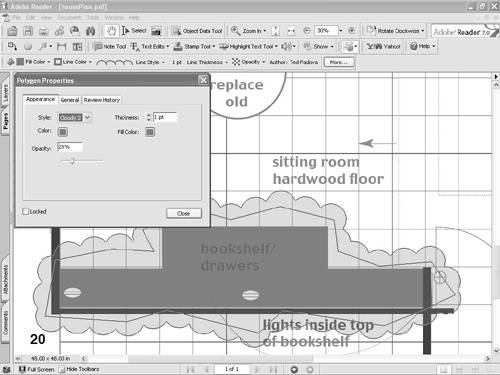| Drawing Markups can be used in any commenting sessions where you need to use markups to annotate documents. These tools are meant to be used primarily with engineering and scientific drawings. All of the toolswith the exception of the Callout tool, the Text Box tool, and the Pencil Eraser toolhave associated note pop-up windows.  | If you don't have a file enabled with usage rights, use the housePlan.pdf file, located at www.peachpit.com/adobereader7, for all the steps using Drawing Markups tools. |
Callout Tool The Callout tool comprises a text box where you add comments and a line used to point to an area of a drawing or other kind of document related to the comment note. To use the Callout tool: 1. | Open a file enabled with Adobe Reader usage rights. If you're using a large drawing, zoom in on the document to the area where you want to create a callout.
| 2. | Select the Callout tool from the Drawing Markups toolbar.
| 3. | As you move the cursor into the Document pane, the cursor changes to an I-beam. Click and drag a rectangle to define the size of the callout text box. The box created with the Callout tool is where you type text; therefore a note pop-up window is not needed, nor is one available when using this tool.
| 4. | As you draw the callout box rectangle, a connecting line with an arrowhead is automatically created. On the connecting line are handles that appear as small rectangles. You can move the handles to reshape the line. Next, drag the arrowhead to the desired location.
| 5. | Type your text note in the callout box as shown in Figure 11.25.
Figure 11.25. Create a callout box and type text inside the box to create the notation. 
| 6. | To move the callout box and/or connecting line, select the Hand tool. First click in an open area on the document page to deselect the callout box, then click the box and drag it to the desired location.
| 7. | You might notice that when you zoom in on a drawing, the text in a callout is legible. However, when the document is viewed at full size (or zoomed out), the text in the callout may be too small to view. Using the Properties Bar, you can change the text size by opening a pull-down menu or typing in a value in the text box for the point size. In Figure 11.25 the type size was changed to 72 points in the Properties Bar.
NOTE The maximum point size you can type in the point size text box is 300 points. | 8. | Click the Save tool to save your edits.
|
How do I change the side the connector line extends from? The Callout tool connector line by default extends from the left side of the callout box. If you want the line drawn from the right side, select the callout box with the Hand tool. Three handles appear on the connector line. A handle is visible on the arrowhead, another at the point where the connector line is attached to the callout box, and another between the two. Drag the middle handle (Figure 11.26) to the right side of the box so that it rests where you see the selection arrowhead. The connector line switches sides. You can then move the arrowhead by dragging that handle to the desired location. Figure 11.26. Drag the middle handle left or right to change the side on which the connector line attaches to the callout box. 
|
Cloud Tool Graphic designers may find the Cloud tool as appealing as engineers and architects do. The Cloud tool is used to create a polygon shape around an area you want to target for a comment. When you release the mouse button, a bubble cloud appears around the area where you created the polygon. This tool is handy for annotating a diagram, a body of text, a photo image, an illustration, or any area where a portion of a document page needs annotation. The Cloud tool is particularly handy when you work with drawings that have drawing elements such as circles, squares, and rectangles. Using the Cloud tool is an easy way to distinguish the comment markup from the drawing elements. To use the Cloud tool: 1. | Continue using the same document where you added other drawing markups.
| 2. | Select the Cloud tool from the Drawing Markups toolbar.
| 3. | Click the cursor where you want to begin a rough trace of an image, drawing, text block, and so on. Release the mouse button and move the cursor away from the first click. As you move the cursor, a line from the first click to the cursor position is drawn. Usually short lines work best. Click again and a point is plotted. Continue clicking and moving the cursor to create a polygon shape around the item you want to annotate. Return to the point of origin, click, and Adobe Reader completes the path, creating the cloud.
| 4. | By default the cloud fill color is set to None. If you want to fill the shape, open a context menu on the cloud outline and select Properties. In the Polygon Properties dialog (Figure 11.27), select the color fill you want to apply to the shape. If you want the fill to appear transparent, adjust the Opacity by moving the slider to the left. Note that you can change the stroke color by selecting a color from the Color swatch and the fill color by selecting a color from the Fill Color swatch. The Style pull-down menu offers you several line styles. Alternatively, you can make similar choices in the Properties Bar. As with the note properties, your opacity adjustments are fixed at intervals from preset choices. If you want to use arbitrary opacity settings, use the Properties dialog box.
Figure 11.27. Draw a cloud shape and select Properties from a context menu to adjust color and opacity. 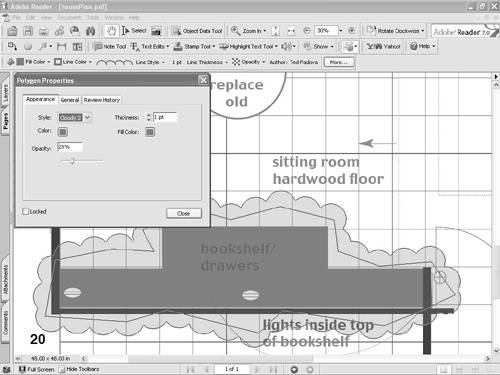
| 5. | Click the Save tool to save your edits.
|
Can I reshape a Cloud after creating it? All the polygon shapes can be changed after you create them. Adobe Reader generates an appearance from the polygon shape you draw when using the Cloud tool. To display the polygon after creating the shape, select the Hand tool and click the cloud image. The polygon appears as a series of straight black lines. Move the cursor to an intersection of the polygon lines. When the cursor shape changes as shown in Figure 11.28, click and drag the intersection to move it. When you release the mouse button, Adobe Reader reshapes the cloud figure. Figure 11.28. When the cursor shape changes, click and drag to reshape the polygon. 
|
Drawing Tools The Arrow tool is the default tool that appears in the Drawing toolbar. From a pull-down menu, you can choose from several other tools to create lines and shapes. You can also open the Drawing toolbar by selecting Show Drawing Toolbar from the pull-down menu. The toolbar opens as a floating toolbar (Figure 11.29). Figure 11.29. Select Show Drawing Toolbar from the Arrow Tool pull-down menu. 
NOTE If you select a tool from the Arrow Tool pull-down menu, the selected tool becomes the new default tool in the Drawing Markups toolbar. If you don't see the Arrow tool, open the pull-down menu beside the tool that appears immediately to the right of the Cloud tool.
Each mark created with the Drawing tools except the Pencil Eraser tool has an associated note pop-up window. Line tools have this added feature for adding arrowheads, and the Shape tools have a note pop-up window for filling the shape contents. The Arrow tool and the Line tool offer identical options. Both tools offer you settings for adding arrowheads, changing colors and line widths, changing opacity values, and adding text within the line. You might choose the Arrow tool to identify particular arrowheads, and use the Line tool to create lines without arrowheads or arrowheads of a different style. This workflow eliminates the need to return to the Properties dialog every time you want to change the line ends. The Polygon Line tool offers the same options as the Arrow and Line tools except that you can draw polygon line shapes. The Pencil tool supports neither text within a line nor adding arrowheads. However, it differs from all other tools in that you can draw free-form and irregular lines. When lines are drawn with the Pencil tool you can use the Eraser tool to erase portions of the line. The Rectangle, Oval, and Polygon tools all offer the same options in the Properties dialog: You can change border and fill colors, line styles, and opacity values. To use the Drawing tools: 1. | Continue using the same document where you added other drawing markups.
| 2. | Select the Line tool from the Drawing toolbar.
| 3. | Click and drag a line on the document page. To constrain the line to a straight line, hold the Shift key down as you drag the mouse.
| 4. | Select the Hand tool. Click the line to select it, open a context menu, and select Properties.
| 5. | Check the box for Show Text in Line. Change the point size for the Thickness by typing a value in the text box. In this example, I use a thickness of 12 (Figure 11.30).
Figure 11.30. Check the box for Show Text in Line and change the line weight in the Thickness text box. 
NOTE You have one of two options for displaying the note associated with a lineeither in line or in a pop-up window. If you use text in line, the text within the line serves as the note. Deselecting the check box deletes the text within a line but adds a note pop-up with the text added in the note window. | 6. | Select an arrowhead style from the Start and End pull-down menus. Click Close to exit the Line Properties dialog.
| 7. | With the Hand tool selected, double-click on the line drawn with the Line tool. A blinking I-beam cursor appears. Type the text you want to appear within the line.
| 8. | All the Properties associated with the various Drawing tools are self-explanatory. Try practicing using different tools and setting different properties.
|
Is there an easy way to see note contents without opening the note pop-up windows? You can easily see note contents by opening the Comments pane (see Chapter 14, "Managing Comments," for information on using the Comments pane). All document comments are listed according to page number, along with the note contents. For a quick look at note contents, select the Hand tool and move the cursor over a comment. A tool tip opens displaying the note contents. When using the Line tool and adding text within a line, you can also view the tool tip to show comments in a larger point size than what appears within the line (Figure 11.31). Figure 11.31. Move the cursor over any comment with a collapsed note or over small text appearing within a line, and a tool tip opens displaying the note text. 
Using tool tips is often preferred when you don't need the options available in the Comments pane. When the Comments pane opens, it takes up much of the Document pane, leaving less viewing area for the PDF pages. If you want to view note pop-up contents quickly, move the cursor over the icons to see the note text in tool tips. |
Dimensioning tool The Dimensioning tool is particularly helpful when making annotations between two points, such as a door's width on architectural drawings, office furniture dimensions on interior designs, and similar illustrations that need definition between distances. To use the Dimensioning tool: 1. | Continue using the same document where you added other drawing markups.
| 2. | Select the Dimensioning tool in the Drawing Markups toolbar.
| 3. | Click and drag from one point to another where you want a dimension comment to appear. To constrain movement to a straight line, hold the Shift key down as you drag the mouse.
| 4. | After you release the mouse button, a blinking I-beam cursor appears. Type text you want to appear within the line, as shown in Figure 11.32. Note that the default for the Dimensioning tool is set to show text within the line. You can change the default by opening the Properties dialog box and removing the checkmark for Show Text in Line. Doing so eliminates the text from the line and places it in a pop-up note.
Figure 11.32. Drag the Dimensioning tool to create a line, and type text to appear within the line. 
|
TIP By default the text appears right side up. If you want to reverse the text, select the Hand tool and open a context menu. From the menu options select Flip Line. The text appears upside down. You can rotate the dimension markup by dragging the handle on either end and then choose the best view for displaying the text when the line is rotated.
Text Box tool The Text Box tool is ideal for adding long comment notes and for adding text to documents where you need more control over font and paragraph attributes than those provided with the Note tool. The Text Box tool offers you many font and paragraph alignment options such as changing fonts, point sizes, styles, and paragraph alignment in the same text box. None of these options are available in note pop-up windows. To use the Text Box tool: 1. | Continue using the same document where you added other drawing markups.
| 2. | Select the Text Box tool in the Drawing Markups toolbar.
| 3. | Drag open a rectangle to define the Text box size. In large drawings you can draw the box as large as the page size.
| 4. | Type text in the text box. To change font and paragraph attributes, use the options choices in the Properties Bar (Figure 11.33). From the font pull-down menu you can select different fonts for selected words, lines of text, or text to be typed at a new cursor position.
Figure 11.33. Use the Properties Bar to change font and paragraph attributes. 
| 5. | You can change the color of the text box in the Properties Bar, alter font attributes including superscript and subscript text, and change text alignment. Figure 11.34 shows several font changes and paragraph alignment variations.
Figure 11.34. Text Box comments accommodate a variety of font and paragraph alignment options. 
|
|