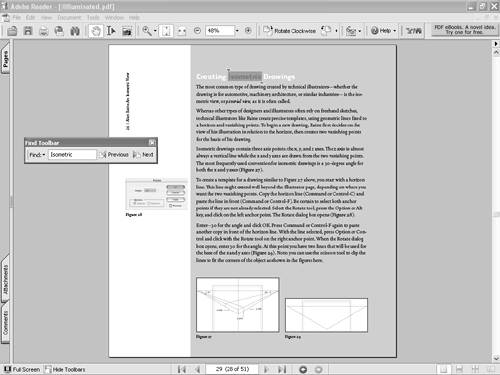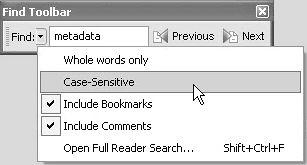Using the Find Toolbar
| You can perform simple text searches with either one of two tools in Adobe Reader. If you have a document open in the Document pane, you can use the Find toolbar or the Search tool. Use the Find toolbar when you want to perform simple searches for keywords in an open document. Use the Search tool when you want to search in files not open in the Document pane, and when you want to narrow search results using search criteria. To use the Find toolbar:
|
EAN: 2147483647
Pages: 168