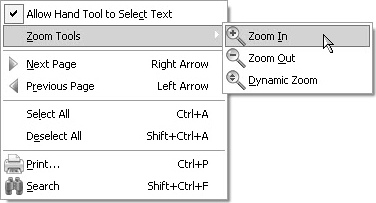Working with Menus
| Adobe Reader offers several menu commands at the top of the Adobe Reader window. You can use these menu commands in addition to tools and Navigation panes to invoke actions. File Menu
Edit Menu
View Menu
For page navigation, it's faster to use the Status Bar, keyboard shortcuts, and tools in the Toolbar Well. The real value in the View menu is opening/closing navigation tabs and displaying the Wireframe view, which has no keyboard shortcut. In the Navigation Tabs submenu, you find the tabs that do not load by default in the Navigation pane. Use the submenu commands to show hidden tabs. The Wireframe mode shows you lines on drawings displayed at 1-point size regardless of the zoom level. Use this feature when you want to examine oversized engineering drawings and need to see lines when zooming out of the document pages. Document Menu
Tools Menu
All the tools in the menu and submenus have equal counterparts in the View submenu and in the context menu opened from the Toolbar Well. Window Menu
As you open documents in Adobe Reader, the most recent document opens in the foreground in the Document pane and hides all other open documents. If you view several files at one time, use the Window menu to select among open files at the bottom of the menu. When you select a filename listed in the menu, the file moves to the foreground in the Document pane. You'll use the Window menu often if you open more than one document without closing previously viewed documents. Help Menu
Of the important items listed in this menu, you should plan to make periodic visits to Adobe's Web site for Online Support and Adobe Expert Support. Use the Detect and Repair command when Adobe Reader appears to malfunction with one feature or another. And use the Check for Updates command routinely to see if maintenance upgrades have been posted on Adobe's Web site. Context MenusAll Adobe products make use of context menus. To open a context menu, right-click the mouse (for Windows and Macintosh users who have a two-button mouse) or press Ctrl+click (Macintosh). When you change tools by clicking a tool in the Toolbar Well and then open a context menu, the menu options relate to the selected tool and may differ from context menu commands that appear when you use the default Hand tool. Figure 3.8 shows a context menu opened in the Document pane when the Select tool is the currently active tool. Figure 3.8. Right-click (Windows and Macintosh) or Ctrl+click (Macintosh) to open a context menu.
Context menus opened from different areas in the Adobe Reader window contain different menu commands. Context menus opened in the Navigation pane, the Document pane, and the Toolbar Well, respectively, each have different commands in their menus. In addition, context menus opened on selected items, or without an item selected at all, often display different menu choices. When in doubt about how to select a tool or perform an action in Adobe Reader, always open a context menu. In many cases, the context menu offers a command to achieve your desired results. |
EAN: 2147483647
Pages: 168
- ERP System Acquisition: A Process Model and Results From an Austrian Survey
- Enterprise Application Integration: New Solutions for a Solved Problem or a Challenging Research Field?
- Distributed Data Warehouse for Geo-spatial Services
- Relevance and Micro-Relevance for the Professional as Determinants of IT-Diffusion and IT-Use in Healthcare
- Development of Interactive Web Sites to Enhance Police/Community Relations