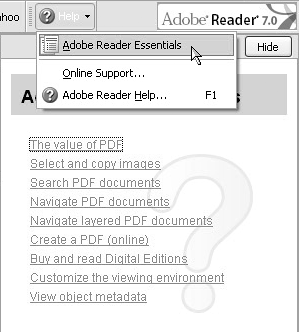Getting Adobe Reader Help
| At times, you can find it handy to get some immediate help while working in Adobe Reader. Reader offers several ways to get help information. You can open a comprehensive Help document and search for what you need, you can get help on specific topics while working on a task, you can go to Adobe's Web site for more help information, and you can click Help buttons in various dialogs. Using the Help DocumentThe top-level menu bar contains a Help menu. Click Help and select Adobe Reader Help, or press the F1 function key on your keyboard. The complete Adobe Reader Help document opens (Figure 3.5). Figure 3.5. The Help document is convenient for finding information about Adobe Reader features.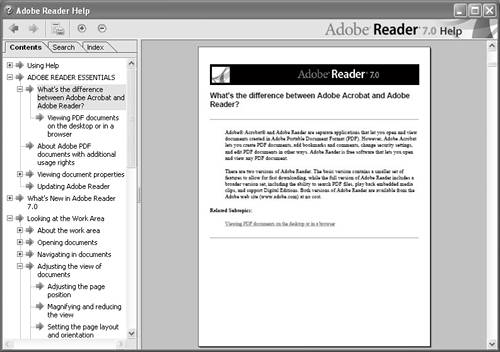 At the top of the left pane are three tabs. The Contents tab lists bookmarked sections in the Help document. Click the plus (+) symbol (Windows) or right arrow (Macintosh) to open a nested category. Click on any name listed in the Contents pane, and the page associated with the bookmark opens in the right pane. If you want to search for a specific topic, click the Search tab. Type the text you want to search on in the text field box and press the Enter/Return key. A search returns a list of links reported in the Search tab. Click on any item listed in the tab, and a page associated with the link opens in the right pane. An alphabetical list appears in the Index tab. Click Index and scroll the tab to find topics listed in alphabetical order. When you find a topic you want to view, click the name in the list, and the respective page opens in the right pane. You can also access the same Help document from the Help Task Button pull-down menu. Click the down arrow adjacent to the Help task button in the toolbar, and select Adobe Reader Help. The Help file opens. At the top of the Help document, above the Tabs pane, are tools for printing topics and controlling the zoom level. Select a topic from the Contents tab, after searching a topic, or from an indexed topic, and then click the Print tool. The Print dialog opens, enabling you to you select your printer and print the pages related to that topic. The plus (+) and minus (-) tools enable you to zoom in and out of the right pane while viewing the help information.
Accessing Help in the How To WindowThe Help Task Button pull-down menu offers two other menu selections in addition to letting you access the complete Adobe Reader Help document. Open the menu and select Adobe Reader Essentials. The How To window opens, providing you with a list of general topics for finding quick help information (Figure 3.6). Figure 3.6. Adobe Reader Essentials displays help topics in the How To window.
Click on a topic listed in the How To window, and related help information appears in the window. At the top of the How To window, you can access the navigation tools. Click the left and right arrows to move back and forth between pages in the How To window. The other menu command, Secure, relates specifically to document security. Select Secure from the Help Task Button pull-down menu, and information related to document security appears in the How To window. For more information on document security, see Chapter 17, "Using Digital Signatures and Security."
Using the Help MenuIn addition to accessing the Help document, you can also choose to open Adobe Expert Help, Online Support, and Accessibility Information Online. Selecting any of these menu commands opens your default Web browser and takes you to respective information and help Web pages on Adobe's Web site. Using Help ButtonsYou can find Help buttons in many dialogs. Figure 3.7 shows a dialog opened for Picture Tasks. Notice the Help button in the lower-left corner. Click the button to open the Adobe Reader Help document in the foreground. When you click Help in a dialog, the page in the Help document related to the task at hand opens. In this example, the page associated with Picture Tasks would open in the right pane of the Help document. For more information on using Picture Tasks, see Chapter 9, "Working with Picture Tasks." Figure 3.7. Click the Help button to open a page in the Adobe Reader Help document associated with the task related to the dialog's information.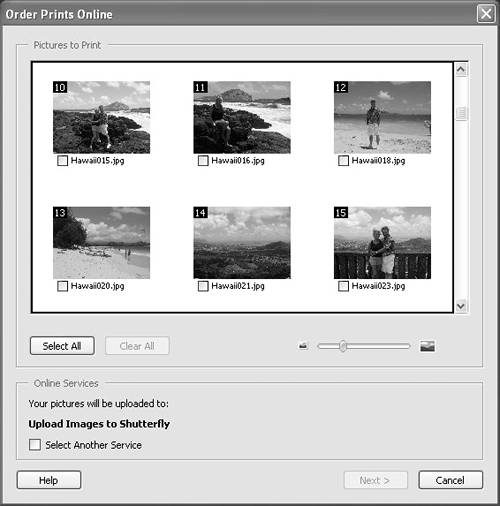 |
EAN: 2147483647
Pages: 168