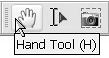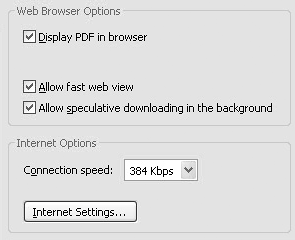Understanding Preferences
| Preferences enable you to customize your work sessions in Adobe Reader. The work environment you set up, as explained in Chapter 2, "Understanding Acrobat Viewers," handles the toolbars and Reader window. You use preferences settings for specifying views and operations, and for choosing alternative ways to invoke actions with tools and menu commands. To open the Preferences dialog (Figure 3.1) in Windows, select Edit > Preferences. On the Macintosh select Adobe Reader > Preferences. Alternatively, you can use the keyboard shortcut Ctrl/Command+K. Figure 3.1. By default the General preferences are visible in the right pane when you first open the Preferences dialog.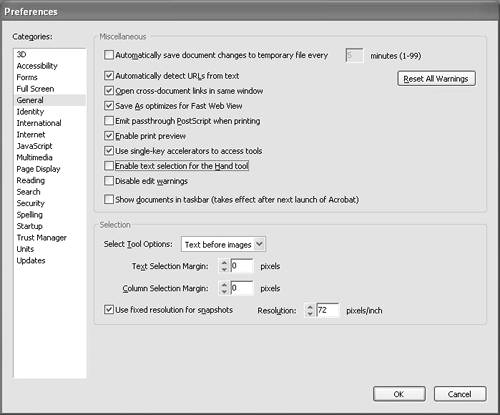 The Preferences dialog has two panes. The list in the left pane is a categorical list of preferences options that change in the right pane when you select a given category. Almost all the preferences you change in the Preferences dialog are dynamic, which means you don't need to quit Reader and relaunch the program for a preferences choice to take effect. Preferences remain in effect until you change them again. If you quit Adobe Reader and relaunch the program, the last preferences settings made remain in effect. However, if for some reason the program crashes or you don't shut it down properly, any new preferences changes are not recognized when you relaunch. Setting General PreferencesYour first stop in the Preferences dialog should be selecting options in the General preferences. Open the dialog (Ctrl/Command+K) and click General in the left pane if the General preferences are not in view. The settings in General preferences list various options for viewing and handling PDF documents. For now, leave all the check boxes at their defaults, and check the box for Use single-key accelerators to access tools. Checking this box permits you to access tools in the toolbars using their keystroke shortcuts. For example, if you want to select the Hand tool, press the H key on your keyboard. To select the Zoom In tool, press Z, and so on. The keyboard shortcuts will not work unless this check box is selected.
As specific tasks are covered in subsequent chapters, some of the choices of options are discussed in more detail. Setting Identity PreferencesTo set the Identity preferences, click Identity in the Preferences Categories pane and supply your identifying information in the text fields that appear in the right pane. The information shown in Figure 3.3 is used when you add comments to PDF documents and when you participate in email-based review sessions. (For more information on participating in reviews, see Chapter 15, "Working with Reviews and Markups.") Figure 3.3. Fill the Identity text fields with your unique identity information.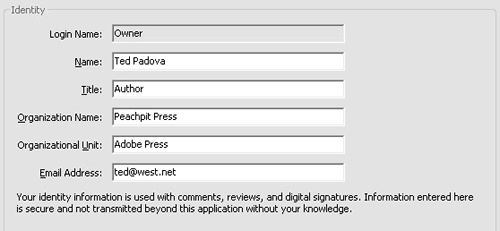 Setting Internet Settings PreferencesClick Internet in the left pane in the Preferences dialog, and the right pane displays options for Internet settings (Figure 3.4). Figure 3.4. Click Internet in the left pane to display options for Internet preferences settings in the right pane.
Leave the default check boxes as they appear, and select a connection speed from the Connection speed pull-down menu. The connection speed setting pertains to multimedia used with PDFs. At the top of the options list you can choose to display PDFs downloaded from the Internet either within your Web browser or within Adobe Reader. Check the box for Display PDF in browser. When you view PDFs in a Web browser, you don't need to toggle back and forth between the Web browser and Adobe Reader if you're Web surfing. Working with Page Display PreferencesWhen PDF authors create documents for viewing in Acrobat viewers, they have the option to set viewing parameters at fixed views. If an author doesn't set a fixed view, then they've left the view set to a default setting, in which case you can choose how you want PDFs displayed when you open the files in Adobe Reader. For example, you can view PDF documents in single-page views, where page scrolling automatically jumps to the next or previous page, and you can zoom in and out of documents. To set the views to your personal preference, click Page Display in the left pane in the Preferences dialog and change the Default Page Layout. From the pull-down menu, you can choose among five viewing options. I recommend using the Single Page option as the default view. When you use Single Page, each time you press a Page Down key or a down arrow key, the next page snaps into view in the Document pane. Single-page views are ideal when scrolling through document pages. Next, change the Default Zoom level. If you want PDF pages to appear in the Document pane so that you can view the entire page, select Fit Page from the pull-down menu. On the other hand, if you want to see the page content at a higher zoom level to make it easier to read, select Fit Width from the menu choices. You have many other options, so you can change the zoom level to your liking.
Units PreferencesAnother item you may want to adjust in Adobe Reader when you first start to use the program is the unit of measure. Click Units in the left pane in the Preferences dialog to show a pull-down menu where you can select different units of measure. If you prefer to view documents in centimeters, select Centimeters from the menu options. You can also choose from Inches, Millimeters, Picas, and Points. After adjusting all your preferences settings, click OK and your new choices will immediately take effect. This preliminary look at the Preferences dialog is intended to get you started with Adobe Reader for viewing and navigating PDF files. Later chapters will discuss additional options. |
EAN: 2147483647
Pages: 168