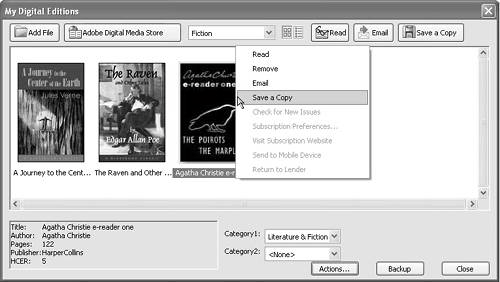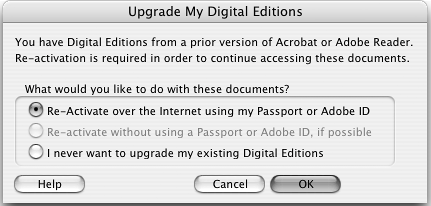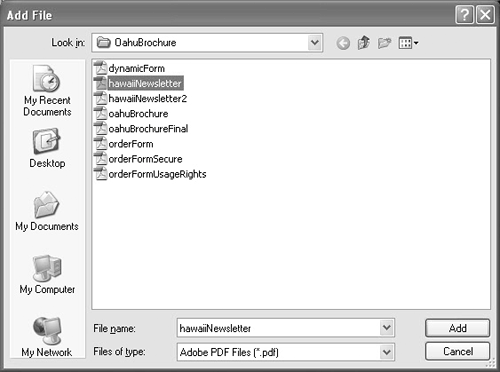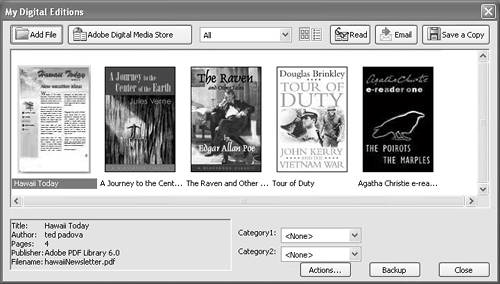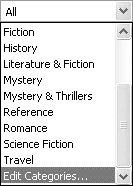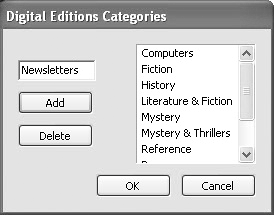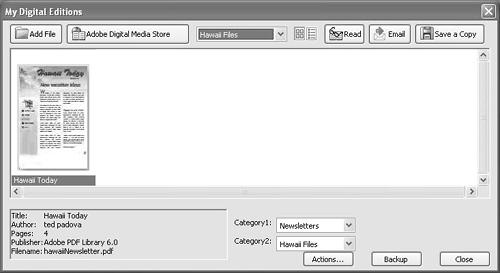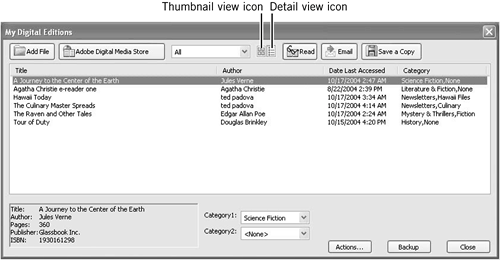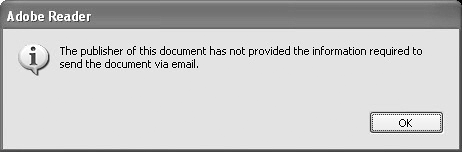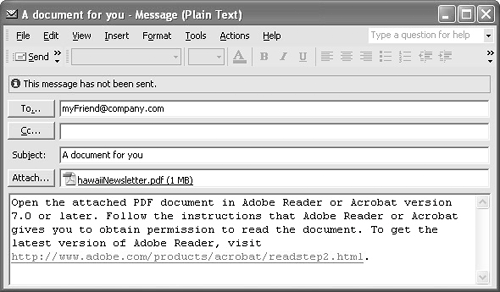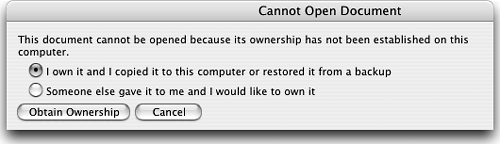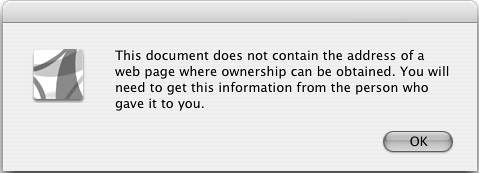| Digital Editions are conveniently stored in a location called My Digital Editions. The My Digital Editions window is where you can add new editions from any PDF file, categorize editions, email copies of eBooks to friends and colleagues, and perform maintenance functions. To access the My Digital Editions window, select File > Digital Editions > My Digital Editions. The My Digital Editions window opens in the foreground. In the Digital Editions window you find tools and menus to perform maintenance functions such as organizing and categorizing editions, adding new editions, deleting editions, emailing editions, and so on. The Actions button offers menu options identical to those you see when you open a context menu on an edition. In Figure 20.7 a context menu is opened, and the Save a Copy command is selected. Using this command you can save a copy of your edition to backup the file. Figure 20.7. The My Digital Editions window is where you organize and maintain your Digital Editions. 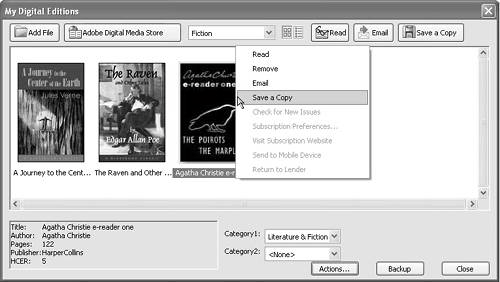
Are eBooks I used with earlier versions of Adobe Reader still viewable in Adobe Reader 7? One of the great advantages of using the PDF format is guarding against obsolescence. PDF files created for viewing in Acrobat viewers in version 1.0 can still be opened and viewed in Adobe Reader 7. If you open the My Digital Editions window before activating your device, the Upgrade My Digital Editions dialog appears (Figure 20.8). Click OK with the radio button selected for reactivation and follow the same steps to activate your device as described earlier in this chapter. After activation, you can open and view documents that were created for viewing with earlier Acrobat viewers. Figure 20.8. Click OK in the Upgrade My Digital Editions dialog to reactivate an eBook. 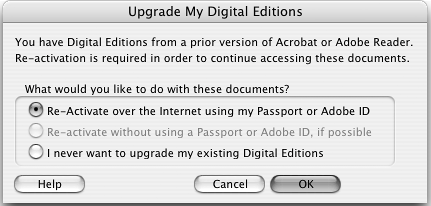
|
Adding Files to My Digital Editions Any PDF file can be added to the My Digital Editions window. You're not restricted to adding eBooks and can use the window to access frequently viewed PDF documents. To add PDF files to My Digital Editions: 1. | Select File > Digital Editions > My Digital Editions.
NOTE When a file is selected in the My Digital Editions window, file information appears in the lower-left section of the window. Information derived from the Document Properties is listed, as well as the number of pages in the document. | 2. | Click the Add File button. The Add File dialog opens.
NOTE If you want to return online to download Digital Editions from Adobe's Web site, click the Adobe Digital Media Store button at the top of the My Digital Editions window. Your default Web browser opens and takes you to Adobe's Digital Media Store, where you can download additional free eBooks or purchase Digital Editions. | 3. | Navigate your hard drive and locate a PDF file to add to My Digital Editions. Select the file and click Add in the Add File dialog (Figure 20.9).
Figure 20.9. Select a PDF document and click Add. 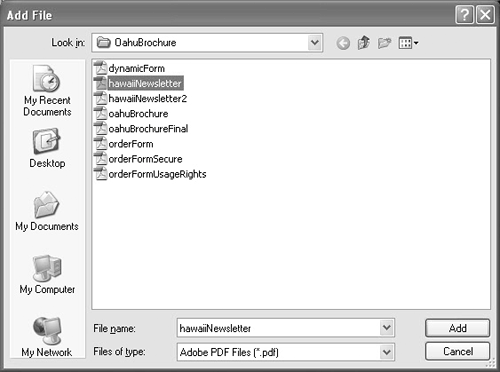
| 4. | The PDF file is added to the My Digital Editions window (Figure 20.10) and appears first in the thumbnail list. Note that All should appear in the pull-down menu at the top of the My Digital Editions window to be certain you can see the new added edition.
Figure 20.10. Be certain All appears in the pull-down menu at the top of the My Digital Editions window. 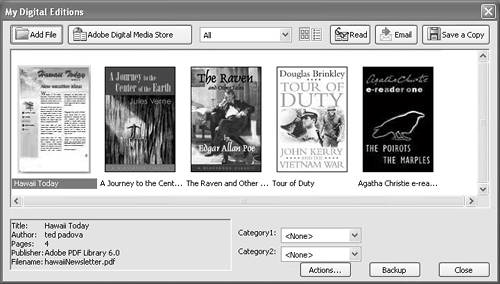
|
NOTE To remove a Digital Edition, select it and either open a context menu or click the Actions button to open a menu. From the menu commands in either menu, select Remove. If you remove an edition from a category, the category name is not deleted. See the next section on "Categorizing Digital Editions."
Can I add files other than PDFs to the My Digital Editions window? Only PDF documents can be added to the My Digital Editions window. Although you can't add other file types to the window, you can use it as a superb file organizer for your PDF documents. Add files you use frequently, files for presentations, or when the need arises to collect research documents. By using the categories pull-down menus (see below) you can manage volumes of PDF documents efficiently. |
Categorizing Digital Editions The My Digital Editions window offers you options for assigning category names to all the files in the window and options for selecting categories to view. Rather than display all content in the window, you can selectively choose a category and view all files assigned to the given category. In addition to preset categories, you can create custom category names to assist you in organizing files. To edit and organize categories: 1. | Select File > Digital Editions > My Digital Editions.
| 2. | Open the pull-down menu shown in Figure 20.11 at the top of the Digital Editions window. Select Edit Categories.
Figure 20.11. Open the pull-down menu and select Edit Categories. 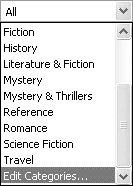
| 3. | The Digital Editions Categories dialog opens. Type a name for the new category in the text box (Figure 20.12).
Figure 20.12. Type a new category name and click Add. 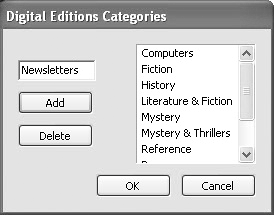
| 4. | Click the Add button to add the new category to the list.
| 5. | Add a second category name by clicking the Add button and following steps 3 and 4 above. The second category name should be a main topic or subtopic related to the first category name added in the Edit Categories dialog.
| 6. | Select a thumbnail image in the My Digital Editions window.
| 7. | At the bottom of the My Digital Editions window there are two pull-down menus listed for Category 1 and Category 2. These menus are used to assign category names to a selected edition. Open the Category 1 pull-down menu and select one of the new categories you added in the Edit Categories dialog box. In this example I added Newsletters as a Category 1 name and Hawaii Files as a Category 2 name.
| 8. | Open the pull-down menu for Category 2 and select the second category you added in the Edit Categories dialog.
Why do two category menus appear at the bottom of the My Digital Editions window? Adobe Reader offers you an option to create a main topic category and a subtopic category. You can, for example, create a category for Newsletters as a main category. You can then create separate subcategories that describe contents related to newsletters. You might use names like Computers, Non-Profits, Technology, etc. When you select the main category from the top-level pull-down menu, all items identified as Newsletters (in this example) appear in the My Digital Editions window. When you return to the same menu and select the subcategory name, only those documents assigned to Category 2 appear in the window. These options are designed so you can see a complete group of editions as a main topic, then segregate the group when you want to display subcategories. If you add a number of files to the My Digital Editions window, this organization can help you locate files quickly. |
| 9. | Viewing files assigned to categories is handled from the top-level pull-down menu. The Category 1 and Category 2 menus only apply to assigning files to categories. You cannot select the menu items to change the display in the My Digital Editions window. From the top-level pull-down menu, select one of your new category names as shown in Figure 20.13. The display changes to show only files assigned to your new category.
Figure 20.13. Select a category from the top-level menu and all files assigned to that category appear in the My Digital Editions window. 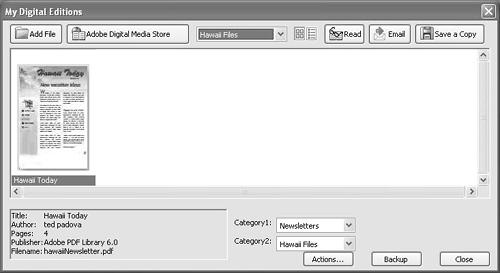
|
How can I view more files in the My Digital Editions window? The scroll bar at the right side of the My Digital Editions window enables you to scroll up or down to show files added to your Digital Editions. If viewing files in thumbnail view is too limiting to display all the files you want to see at once, you can change the view to show files in a list view. Two icons appear to the right of the top-level pull-down menu. The first icon is used to display files according to thumbnail view. The second icon lists files according to a detail view. Click the second icon (Figure 20.14). Figure 20.14. Click the second icon to the right of the top-level pull-down menu to display a detail view of the files. 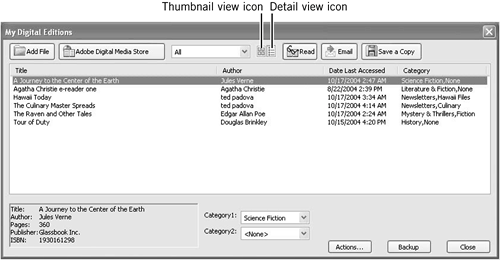
In the detail view, files are listed in a title bar by Title, Author, Date Last Accessed, and Category. Click one of the column headings in the title bar, and the files are sorted according to the selection you make. For example, if you want to view files by author, click Author in the title bar. All files are listed in an alphabetical list of author names. |
Emailing Digital Editions You can email copies of files listed in My Digital Editions to other users. If a Digital Edition file was downloaded from a content provider that distributes eBooks and electronic material, the file you email might be encrypted to protect the publisher's copyright. When a recipient receives an encrypted document and attempts to open the file in any Acrobat viewer, a dialog opens offering the recipient the option to activate the file and purchase it if the file has a commercial value. Adobe Reader makes obtaining content easy since the dialog offers the user a link to a Web page where content can be purchased. To email Digital Editions to other users: 1. | Select File > Digital Editions > My Digital Editions to open the My Digital Editions window.
| 2. | Select a file you want to email.
| 3. | Click the Email button at the top of the My Digital Editions window.
| 4. | If a file has not been enabled with permission from the publisher for sending copies to other users, a dialog opens informing you of that fact. Click OK in the Adobe Reader dialog (Figure 20.15) to return to the My Digital Editions window.
Figure 20.15. If a file does not have permissions assigned for exchanging files, click OK in the Adobe Reader dialog to return to the My Digital Editions window. 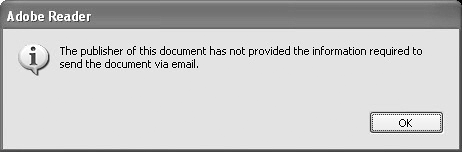
| 5. | If a file does have permissions assigned for exchanging files, Reader composes an email message that appears in your default email application (Figure 20.16). A message is automatically added to the message window, and the file you selected for emailing is attached to the message. Type the recipient's address and click the Send button (or activate a send in your email program) and the email message and attachment are sent to the recipient.
Figure 20.16. Click Send and the message and attachment are sent to the recipient. 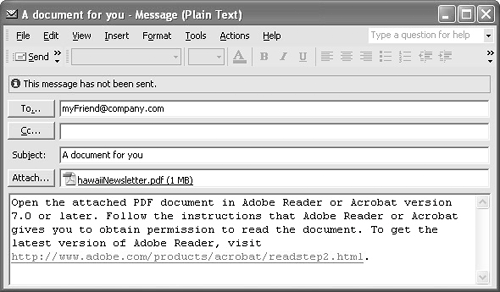
| 6. | If you receive a Digital Edition that has been copyright protected and you try to open it, the Cannot Open Document dialog appears. The dialog offers you two choices (Figure 20.17). Click the option that says you own the edition or the option that says someone gave you the edition, and then click Obtain Ownership.
Figure 20.17. Click the option according to your circumstances, and click Obtain Ownership to either reactivate the file or access permissions for viewing the file. 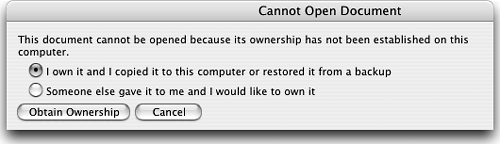
| 7. | You are taken to a Web page where you can either purchase or activate your file. Follow the steps that appear on the Web page to activate it. Note that it may require an online purchase or registration if you are opening a product offered by a commercial content provider.
|
Why can't I get to a URL where I can make a purchase? If the PDF document was not assigned attributes for directing users to a Web site URL where purchase and/or activation information can be acquired, Adobe Reader opens a dialog informing you that an address for acquiring ownership can't be obtained. If you see a dialog like the one shown in Figure 20.18, you need to use other methods such as contacting the sender or searching the Internet to find the content and gain permissions for acquiring it. Figure 20.18. When a document does not contain URL information for acquiring ownership, a dialog opens reporting that fact. 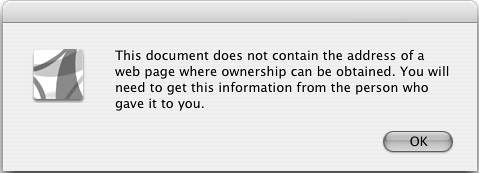
|
|