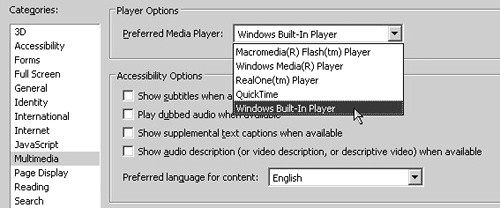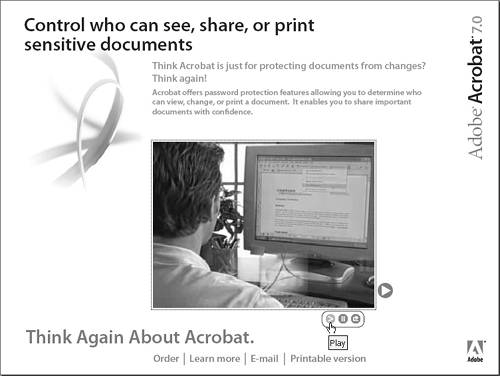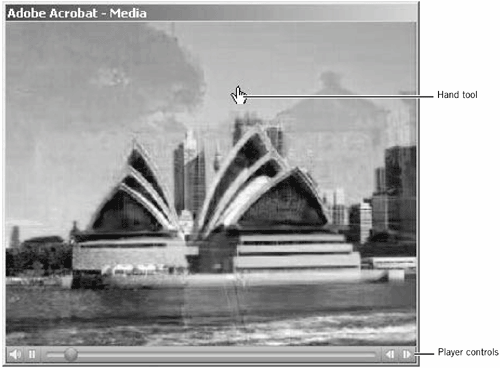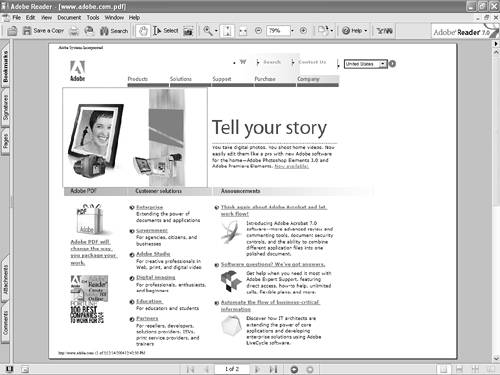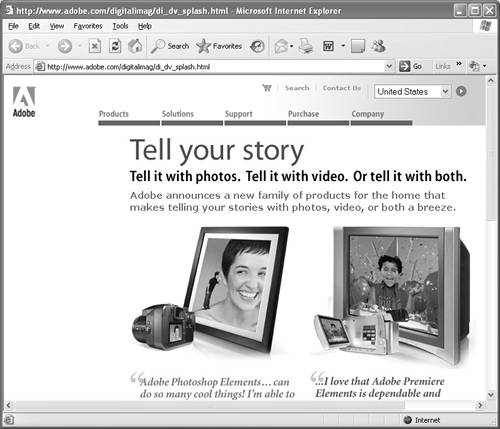| PDF authors can use two different compatibility methods to add sound and media to PDF files. Using Acrobat 5 (and earlier) compatibility, PDF authors import sound and video clips that can be seen by users of all Acrobat viewers. When video clips are added to PDF files, the video clips are not embedded in PDF documents. They remain as file links and require you to have both the PDF document and the video file stored on your hard drive, CD-ROM, or Web site. All sound files imported as Acrobat 5compatible media are embedded in PDFs. When Acrobat 6 (and later) compatibility is used, users of Acrobat 6 and later viewers can play sound and video, but users of viewers prior to Acrobat 6 can't if the media is embedded in the PDF. PDF authors using Acrobat 6 (and later) compatibility can choose to either embed sounds and video or create file links that require the sound and video files to be stored separately from the PDF files.  | No files containing media clips exist at www.peachpit.com/adobereader7. To play media clips in Adobe Reader you need to acquire files with imported video. A good example of a file with a media clip is the tour_flash.pdf file developed by Adobe Systems. To acquire the file, launch your Web browser and open the following URL: http://www.adobe.com/products/acrobat/pdfs/acrobat7_tour_flash.pdf |
Setting Multimedia Preferences Before viewing PDF files with media clips, be sure to access the Preferences dialog to view the choices you have available for multimedia viewing. To select options for multimedia viewing: 1. | Press Ctrl/Command+K to open the Preferences dialog.
| 2. | Click Multimedia in the left pane.
| 3. | Open the pull-down menu for Preferred Media Player (Figure 16.9). Choose a media player of choice from the menu options. In Windows the default player is Windows Built-In Player; on the Macintosh the default player is QuickTime. If you're not certain which player to choose, leave the menu selection at the default.
Figure 16.9. Select a media player from the Preferred Media Player pull-down menu. 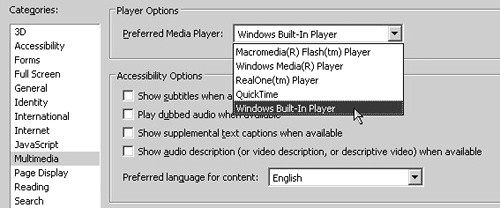
| 4. | If you're not working with accessible files and if you're not using a screen reader, ignore the check boxes in the Multimedia preferences. If you use a screen reader, check all the boxes. Language selection also applies to accessible files. Select your preferred language from the Preferred language for content pull-down menu.
| 5. | Click OK and the Preferences options remain for all future Adobe Reader sessions.
|
Playing Sounds and Video PDF authors can add video and sound to documents, and they also have options for auto-playing media or allowing users to click buttons to play media. You may find PDF documents where a sound file begins playing when a document opens. You can't turn off the sound unless either you close the file or a PDF author has added a button to stop the play. If you open PDF documents containing media and see descriptive buttons that allow playing, pausing, and stopping media clips, you can use those buttons to start, pause, and stop the media clips. In some cases, you may find PDF documents without buttons, where the media clip itself is a button to start the play. Furthermore, you may or may not see controls on media clips to start and stop the play action. To play media clips in PDF files: 1. | Open a PDF file containing a media clip. If you don't have such a file, use the tour_flash.pdf file that you can download from Adobe's Web site.
| 2. | Figure 16.10 shows a PDF document that contains self-descriptive buttons for playing, pausing, and restarting the video. In this kind of document the PDF author has created buttons to control the media play.
Figure 16.10. Click buttons in a PDF file to control the media play. 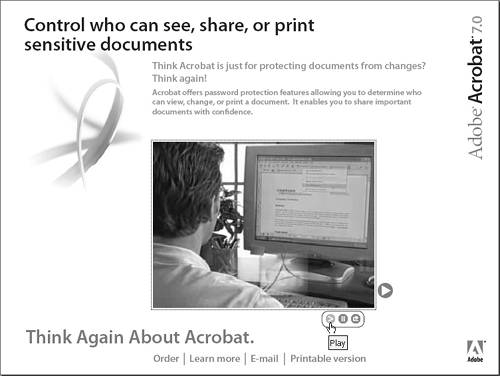
| 3. | In some documents, you may find media clips where no buttons exist to play the media. But when you move the Hand tool over a video clip, the video image appears as a button and the Hand tool icon changes to a Hand with an extended forefinger. Click the mouse and the video starts to play.
| 4. | PDF authors may enable player controls when media clips are played. Figure 16.11 shows the player controls at the bottom of the floating video clip window. Click the controls that appear similar to a VCR player to start, stop, and resume play.
Figure 16.11. Click player controls to start, stop, and resume video play. 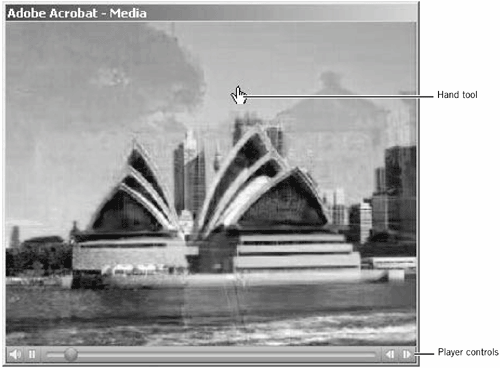
| 5. | Press the Esc key when you want to stop video play for any media clip.
|
Playing Animation Animation sequences created in programs like Macromedia Flash can be played in Adobe Reader. PDF authors add Flash animation files much like they add media clips to PDFs. In addition, Web sites containing Flash animation can be captured by PDF authors and converted to PDF. As an Adobe Reader user, you can't add Flash animation to a PDF, nor can you convert Web pages to PDF with the Adobe Reader program. You can, however, play the animation when viewing PDFs in Adobe Reader. When an Acrobat user converts Web pages to PDF, the URL links contained on the captured Web pages remain live and link to other Web pages. In Adobe Reader you can click a URL link and the linked destination opens in your Web browser.  | If you don't have a PDF containing a Flash animation, use the www.adobe.com.pdf you can download from www.peachpit.com/adobereader7. |
To view captured Web pages with Flash animation: 1. | Open a captured Web page. For this section you need to have a PDF document containing Flash animation. If you have no such file, download the www.adobe.com.pdf from the Peachpit Web site.
| 2. | Click a link in the document. Figure 16.12 shows a Web page containing a Flash file that was captured in Acrobat. The PDF viewed in Adobe Reader plays the animation and supports URL links.
Figure 16.12. PDFs with Flash animation play the animation sequences in Adobe Reader. 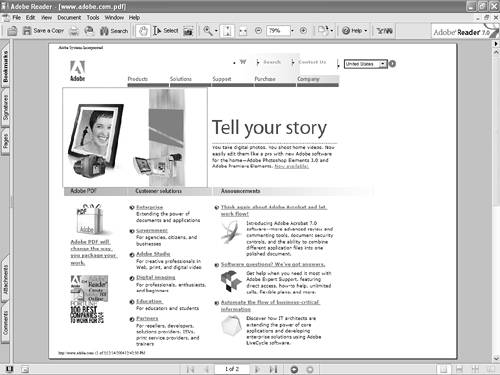
| 3. | The destination link opens. If the link is to a Web site, your default Web browser opens and the destination page appears in the browser window (Figure 16.13).
Figure 16.13. Click a URL link, and the link destination opens in your default Web browser. 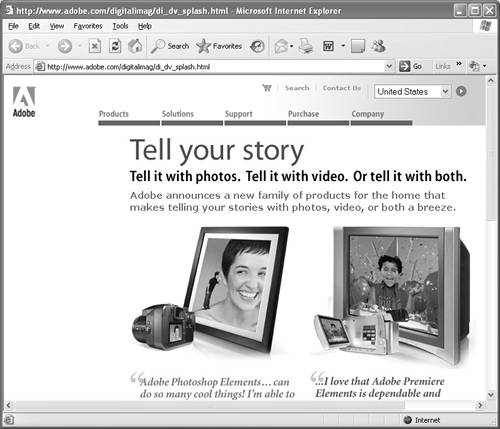
|
|