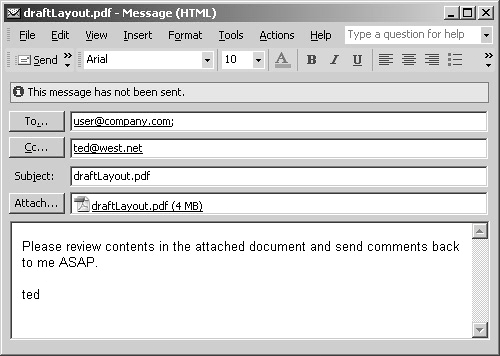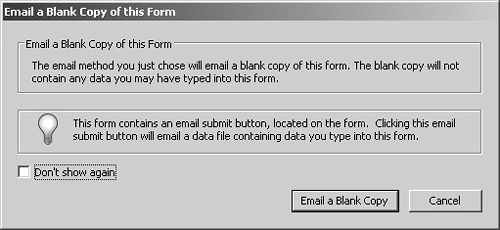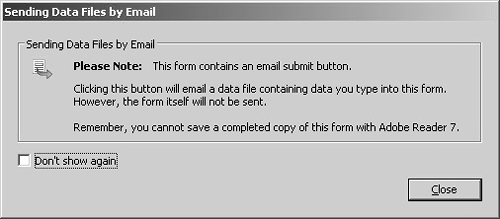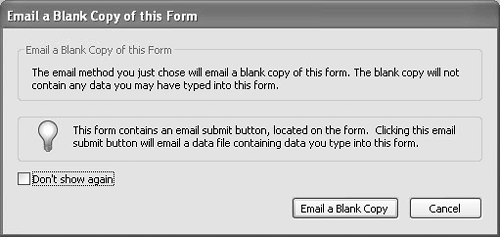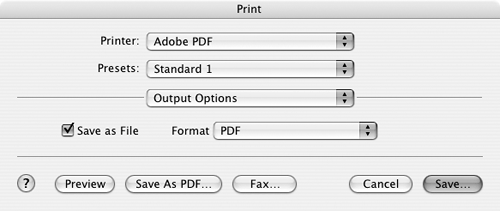| Anyone who's spent more than 10 minutes using an email program is certainly aware of how to send file attachments with email messages. It isn't a complicated matter and you're probably wondering why this chapter even raises the topic. Apart from using your own email program, you can use Adobe Reader's various options for emailing files. There are some benefits and some restrictions with emailing files from within Adobe Reader. You can email files from within Adobe Reader and email PDFs while viewing documents as inline views in Web browsers.  | Use the eSupportForm.pdf document, which you can download from www.peachpit.com/adobereader7. |
Using the Email Tool While viewing PDFs in Adobe Reader, you can use the Email tool in the Reader Toolbar Well to launch your default email program and send the active file in the Reader Document pane as an email attachment. This method has limitations, however, depending on the type of PDF file you attempt to email. To email PDFs from within Adobe Reader: 1. | Open any PDF document you have stored on your hard drive.
| 2. | Click the Email tool in the Adobe Reader Toolbar Well. Or select File > Email.

| 3. | Your default email application opens and the current PDF file in view in Adobe Reader is attached to a new email message (Figure 16.4). Add a recipient address and type a message in the window.
Figure 16.4. Add a recipient address and type a message in your default email application. 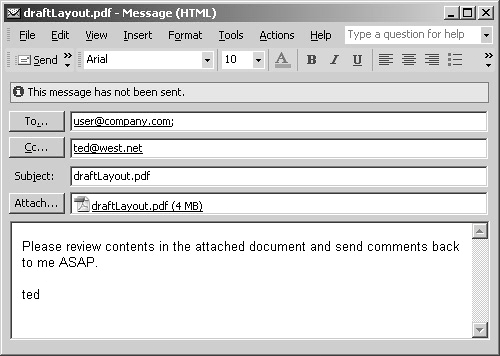
| 4. | Send the email. If your email program is not set to auto-send files, you may need to open your email program and use a button or menu command to send the message. Click Send and the file is emailed to the recipient(s).
| 5. | Open the file eSupportForm.pdf file you downloaded from www.peachpit.com/adobereader7.
| 6. | Click the Email tool in the Adobe Reader toolbar.
| 7. | This document is a PDF form. When you email PDF forms, an alert dialog opens (Figure 16.5). The dialog informs you that only a blank copy of your document can be sent via email. Any data you may have added to the form is not included in the email copy.
Figure 16.5. A warning dialog opens when you try to email PDF forms using the Email tool. 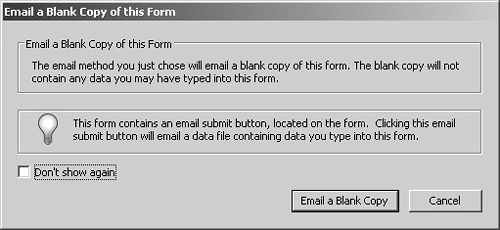
| 8. | If you want to email a blank copy, click Email a Blank Copy. Or click Cancel to return to Adobe Reader without emailing the form.
|
Why does a warning dialog open when I attempt to email a PDF? If you try to email a PDF form, a warning dialog opens (Figure 16.6). As an Adobe Reader user, you can't send form data using the Email tool. If you use the Email tool, PDFs are emailed without any associated form data. Figure 16.6. When you email a PDF form as an Adobe Reader user, you can send only a blank copy of the form. 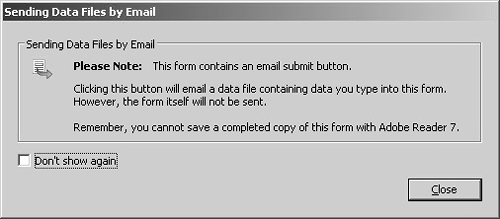
PDF authors can, however, create Submit buttons on PDF forms that initiate an email procedure and can include form data with the email message. Emailing form data via a Submit button does permit the Adobe Reader user to send form data. Be aware that there is a distinction between using the Email tool and using a button on a form designed to submit form data. The discretion for allowing the emailing of form data is entirely in the hands of PDF authors. |
Emailing PDFs from within a Web Browser If you want to email a PDF when viewing files in a Web browser, you can use either Reader tools for emailing or tools or commands from within your Web browser. To email PDFs from within a Web browser: 1. | Launch your default Web browser. If using Microsoft Internet Explorer, select File > Open. If using Apple Safari, select File > Open File. The Open dialog appears with either browser.
| 2. | Navigate your hard drive and select the eSupportForm.pdf document. Click Open to open the document in the browser window.
NOTE If using Microsoft Internet Explorer, select All Files from the Files of Type pull-down menu to see PDF files on your hard drive. | 3. | Fill in the form data fields. Click a form field using the Hand tool. The Sending Data Files by Email dialog opens informing you that the form contains an email submit button you can use to submit data, but you cannot save form data. Click Close in the dialog box and fill in the form fields.
| 4. | Click the Email tool below the browser's Address bar.
| 5. | The Email a Blank Copy of this Form dialog (Figure 16.7) opens again. Note that even within the Web browser, you cannot send form data using the email tool.
Figure 16.7. Fill in the form fields in the Web browser window. 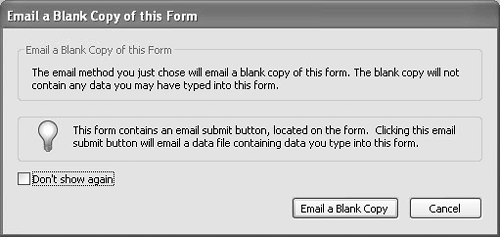
| 6. | Click Email a Blank Copy.
| 7. | Your default email program opens with the PDF attached to a new email message. Fill in the To field with your own email address and initiate a send.
| 8. | Retrieve your email. Open the attached PDF document in Adobe Reader. The PDF form opens in Reader and all the form fields contain the original data before you edited the form.
|
TIP Double-click PDF file attachments in your email program to open the file in Adobe Reader.
Is there a workaround I can use to save form data? Macintosh users can create a workaround without acquiring any additional software. Windows users need a PDF creation tool to create a similar workaround. On the Macintosh, or on Windows using a tool to create PDF files via the Print command (see Appendix A for more information on PDF creation tools), open a form in Adobe Reader or your Web browser. Fill in the form fields. This workaround works when viewing files in either Adobe Reader or your Web browser. Select File > Print. Select a PostScript printer. Be certain to select a printer that is PostScript or PostScript compatible, or your resultant PDF may not be recognized by Adobe Reader. On the Macintosh, select Output Options from the pull-down menu below the Presets pull-down menu as shown in Figure 16.8. Check the Save as File box and select PDF from the Format pull-down menu. Click the Save button. Figure 16.8. Check the Save as File box and choose PDF for the format. 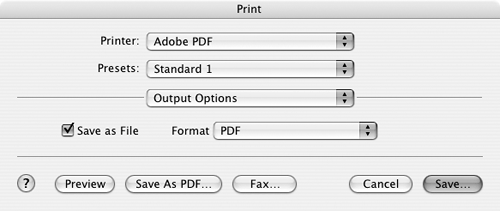
A new PDF is created preserving all the form field data you typed on the form. Note that the file is no longer a form. When you create a new PDF file from the Print dialog box, the form fields are discarded but the data are retained in the new document. |
|