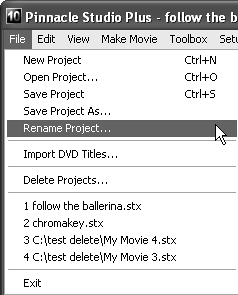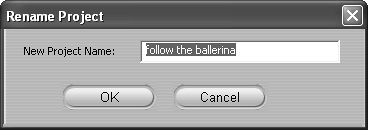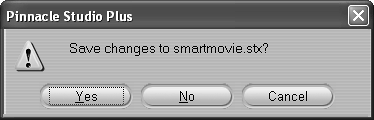Saving Your Projects
| < Day Day Up > |
| The first preference, Automatically Save and Load My Projects, relates to a new feature that requires some explanation. As mentioned in the Introduction, the most significant under-the-hood change in Studio 10 is that it now uses components of sibling prosumer editor Pinnacle Liquid Edition. One of Edition's best features is that it continually saves all edit decisions as you make them, with undo capabilities, of course. That way, if the program or your computer crashes, you should be totally covered no lost work. Studio now has that same capability, which is a great thing, and you can use it in one of two ways. That is, when the Automatically Save and Load My Projects checkbox is disabled, which is the default condition that exists when you first load the program, Studio will act pretty much like previous versions of Studio, except that all edits will be stored in real time. If you check the checkbox, Studio will act more like Edition. With Automatically Save and Load DisabledSpecifically, when this option is disabled, Studio performs as follows:
Talking to the product management folks at Pinnacle, I learned that they made this the default option because it would be most familiar to Studio users, who may feel uncomfortable leaving the program without "saving" their work (even if in reality, their work was already saved). With Automatically Save and Load EnabledWhen you enable the Automatically Save and Load feature, Studio works as follows:
I like the second approach (Automatically Save and Load enabled) because I like naming projects at the start, and because 99 percent of the time I run Studio, I'll be editing the last project that I worked on anyway. Note that even if you started a project with Automatically Save and Load disabled, you can switch over at any time, just by clicking the checkbox. Either way, it's great to know that your edits are being saved in real time, and that random crashes won't cost you your work. If you do crash, when you rerun Studio, you'll see the error message shown in Figure 2.42; simply click Continue, and you'll be back where you were before the crash. Figure 2.42. If Studio crashes, you'll see this dialog box the next time you run the program. Click Continue and you should pick up where you left off.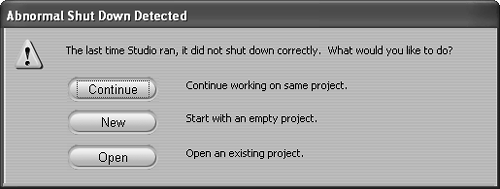 There is one caveat, however. I've worked with Liquid Edition, and like the automatic save feature, but there's one scenario where it's kind of a pain. Specifically, with Studio 9, you could save your project and then try something totally wacky like applying six different filters to a clip to produce a bizarre effect. At the end, if you decided that you didn't like the effect, you could simply exit the project and elect not to save your changes. With Liquid Edition, and Studio with this feature enabled, you can't simply exit and not save the project, since all your work is already saved. Instead, you have to undo each and every edit, which can get cumbersome after you've made 50 or 60 adjustments. Still, it's a pretty small price to pay for the security this feature provides. Once again, if you opted to have Studio automatically save and load your projects, you'll save your file when you first select a new project, and never again. If you elected to save and load manually, you'll need to get familiar with most of the following procedures. To enable automatic save and load
To save a project for the first time
To save a project after naming it
To save a project to a new name or location
To rename a project
To respond to Studio's automatic save functions
|
| < Day Day Up > |
EAN: N/A
Pages: 189
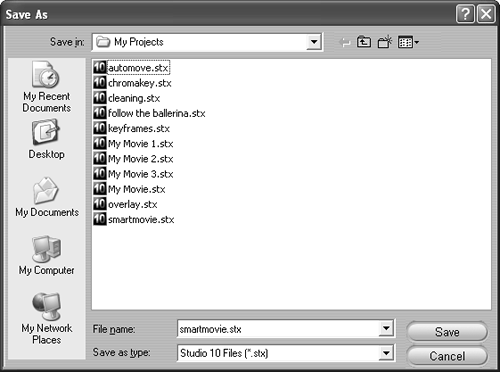
 Tip
Tip