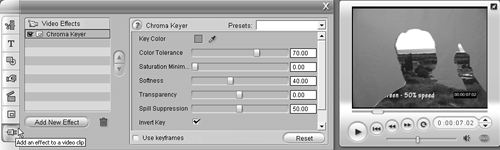| Figure 9.61 contains Studio's Chroma key controls. Since they're unique to the Chroma key operation, I'll define them before getting started. Key Color. The key color is the color you're eliminating from the Overlay video before superimposing the remaining segments into the Background video (e.g., the green wall against which the weatherperson is videotaped). As you'll see, you'll choose the key color by clicking the eyedropper beneath the Key Color text label, and then clicking the background in the Overlay video. Color Tolerance. When shooting video for Chroma key, you shoot against a solid background, usually either cloth or a painted wall. Though you do your best to minimize them, there are always slight variations in the background color due to shadows or minor irregularities, like small wrinkles or folds in background cloth or dirt or paint strokes on painted walls. Increasing the color tolerance tells Studio to eliminate a broader range of colors, which helps eliminate these irregularities. Saturation Minimum. This control increases and decreases the saturation value eliminated by the Chroma key. During my tests, I consistently produced the best result with this slider set all the way to the left. Softness. According to the Studio help file, this slider controls "the density of the underlying video." During my tests, I consistently produced the best result with this slider set all the way to the left. Spill Suppression. In most Chroma key projects, some of the background color from the Overlay video "spills" onto the Background video, almost always at the edges between the two videos (e.g., some fringes of the green wall behind the weatherperson spill onto the weather map in the background). Spill Suppression turns this spillover to gray, making it much less noticeable. During my tests, I consistently produced the best result with this slider set all the way to the right. Transparency. This control affects the transparency of the image in the Overlay track. Drag it to the right to make the image more transparent, à la Patrick Swayze in Ghost. Enable Chroma Keying. This checkbox enables and disables Chroma keying. Apply to New Clips. Checking this checkbox applies the same Chroma key values to all subsequent clips dragged into the Overlay track. Key Channel. This provides another view of the effectiveness of the Chroma key controls. When the background is completely black and the edges clean, and the foreground clear of black specs, the controls are set to their optimum positions.
Figure 9.61. Here are Studio Plus's new Chroma key controls. 
To apply a Chroma key effect 1. | Drag the background video clip to the Video track.
| 2. | Drag the clip shot against the Chroma key background to the Overlay track.
| 3. | At the upper left of the Movie window, click the Open/Close Video Toolbox icon (Figure 9.48).
The Video toolbox opens.
| 4. | On the left side of the toolbox, click the Edit the Video Overlay Using Picture-in-Picture or Chroma Keying icon (Figure 9.49).
| 5. | Click the Chroma Key tab above the Key Channel window.
Studio opens the Chroma Key control window (Figure 9.62).
Figure 9.62. Now you're ready to Chroma key out the background. 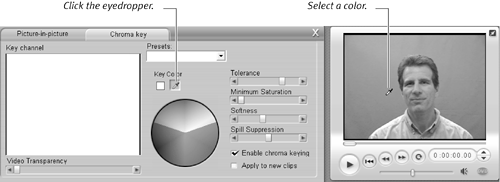
| 6. | If the Enable Chroma Keying checkbox isn't enabled, click the checkbox.
| 7. | Click the eyedropper beneath the Key Color text label and click the background color in the Overlay video in the Player.
Studio should immediately eliminate most of the background (Figure 9.63).
Figure 9.63. That got most of it; now let's work on the fringe around the edges. 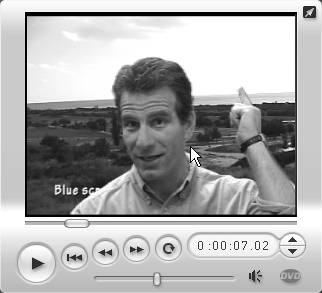
| 8. | Adjust the Color Tolerance slider to the right to eliminate the remaining background color from the combined videos. To find the optimum value, do one or more of the following:
- Use the slider bar beneath the Player window to scan through the entire Chroma key.
- Watch for black spots in the white portion of the Key channel as shown on the left in Figure 9.64. This indicates that the Color Tolerance value is too high. Adjust the value to the left until the black spots are gone.
Figure 9.64. Note the black spots in the image on the left. This means that the Color Tolerance value is too high and is eating into the subject. Better back off by dragging the slider back to the left, producing the result shown on the right. 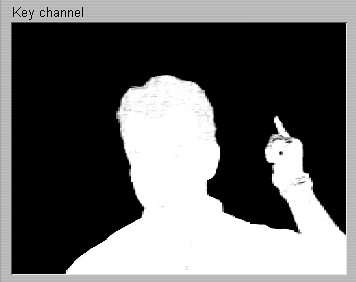
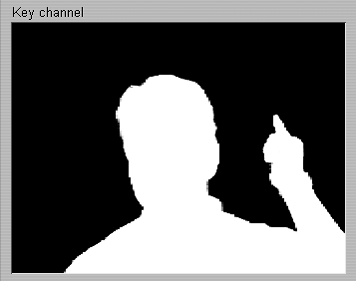
| 9. | Adjust the Saturation Minimum and Softness values all the way to the left.
| 10. | Adjust Spill Suppression all the way to the right.
| 11. | If desired, adjust the Transparency value to the desired levels.
| 12. | If desired, click the Apply to New Clips checkbox to apply the selected values to other clips dragged to the Overlay track.
|
 Tips Tips
Most Chroma key sets are slightly lighter at the top because this region of the frame is closer to the lights. You can see this in Figure 9.62, where the background is lighter at the top than on the bottom. For this reason, I choose a color in the middle of the screen, which provides an average value between the brightest and darkest regions. This improves my chances for a high-quality Chroma key. Though Studio has two Chroma key presets one for a blue screen, one for a green screen I recommend ignoring the presets and starting from scratch, since even small differences in color values between the presets and your actual footage can produce dramatically different results. You can apply the P-I-P and Chroma key effects to the same video simultaneously. You can access Studio's advanced Chroma key controls by clicking the Add an Effect to a Video Clip icon (Figure 9.65). This gives you the ability to add keyframes and an Invert Key checkbox, which reverses the effect, keying out the subject and superimposing the rest of the frame over the background video. Figure 9.65. The advanced Chroma Keyer controls add the artsy invert key shown in the Player and the ability to apply key frames. 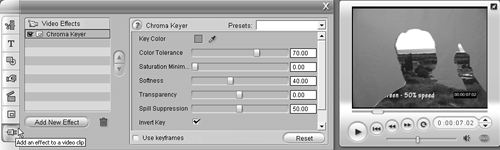
|

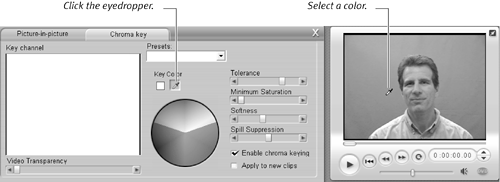
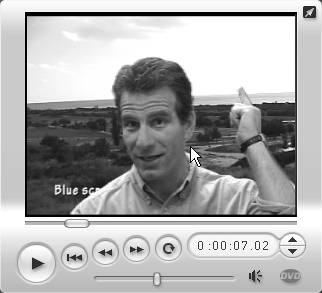
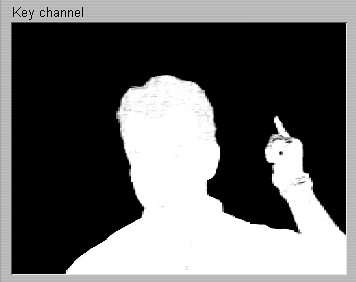
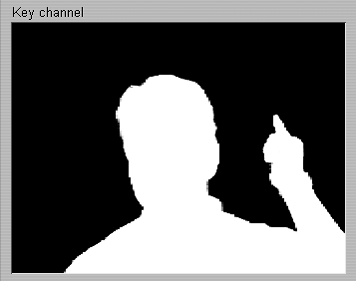
 Tips
Tips