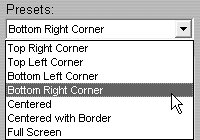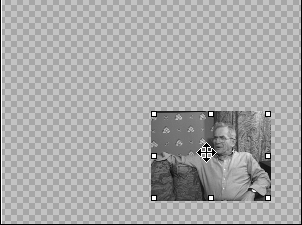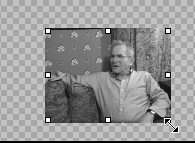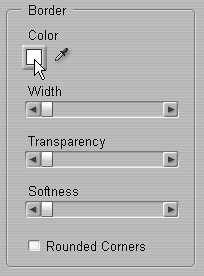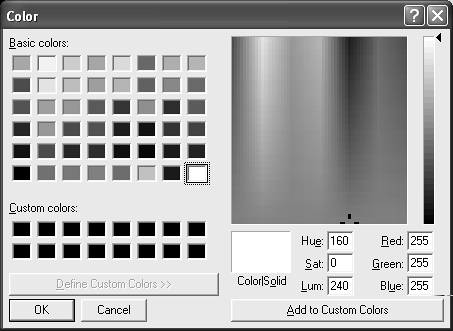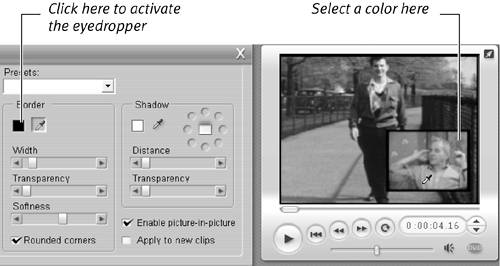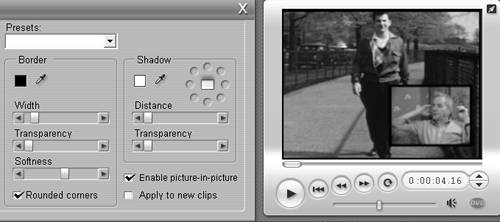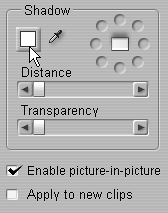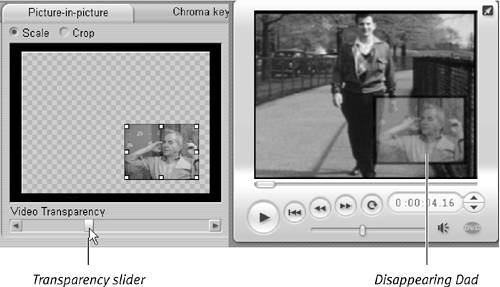| Picture-in-picture (P-I-P) effects add a great visual element to your projects. Here, I'm producing a video of my father's life, primarily using videos from an interview I recently shot. While editing the video, I'm weaving in older videos converted from 8 mm film shot back in the day. In this example, he talks about the gestation and birth of my older brother, and I'm using the P-I-P effect so viewers can see my father today and the older, background video simultaneously. You need to make four basic decisions about inserting a P-I-P: The size and position of the P-I-P window. The size and appearance of the border around the P-I-P, which helps visually distinguish the P-I-P from the Background video. The size and appearance of the P-I-P shadow another alternative for setting the P-I-P off from the Background video. Whether to customize the transparency of the P-I-P video.
To apply a P-I-P effect 1. | Select the Overlay video.
| 2. | At the upper left of the Movie window, click the Open/Close Video Toolbox icon (Figure 9.48).
Figure 9.48. Click here to open the Video toolbox. 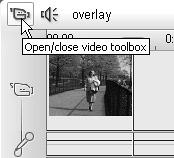
The Video toolbox opens.
| 3. | On the left side of the toolbox, click the Edit the Video Overlay Using Picture-in-Picture or Chroma Keying icon (Figure 9.49).
Figure 9.49. Click this tab to open the P-I-P and Chroma key controls. 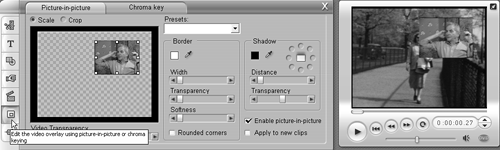
Studio Plus opens the Video Toolbox with the Picture-in-Picture controls tab showing. At this point, as long as the Enable Picture-in-Picture checkbox is selected (the default option), Studio Plus applies the P-I-P effect.
|
 Tips Tips
Note the P-I-P effect in the Player on the right in Figure 9.49. This is where you'll preview all of your edits to the P-I-P window as well as the border and shadow attributes. To apply the selected P-I-P values to all clips subsequently placed on the Overlay track, click the Apply to New Clips checkbox in Figure 9.49.
To customize P-I-P size and location - To customize the size and the location of the P-I-P, do one or more of the following:
- In the Presets drop-down list, select a preset (Figure 9.50).
Figure 9.50. You can choose a preset, go completely custom using the individual P-I-P adjustment controls, or customize a preset. 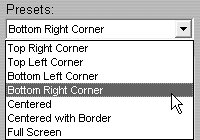
- Position the cursor above the P-I-P and drag it to the target location (Figure 9.51).
Figure 9.51. Move the image around with this four-headed pointer. 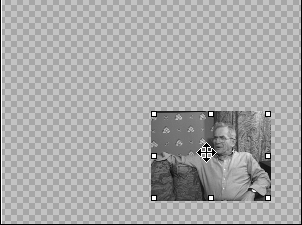
- Position the cursor over any control point in the bounding box and drag the P-I-P to the target size (Figure 9.52).
Figure 9.52. Grab any point to make the image larger or smaller. 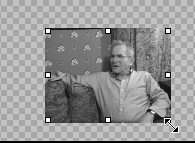
 Tips Tips
When selecting the size and position of your P-I-P, use the Timeline scrubber to move through the Background video to ensure that you don't obscure any critical regions in the video. I typically use the same exact positioning (and other parameters) throughout my productions. When positioning your P-I-P, remember that the extreme edges of the video don't show when displayed on a television set. If you're writing your project back to DV tape, or producing a DVD, you should beware of the Title-safe zones discussed in Chapter 10.
To customize the P-I-P border 1. | To choose border color, click the solid-colored box beneath the Color text label (Figure 9.53).
Figure 9.53. Click here to choose a border color. 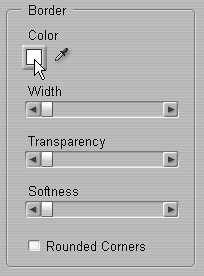
Studio Plus's Color selection dialog box opens (Figure 9.54).
Figure 9.54. Select an existing basic color or choose your own custom color. 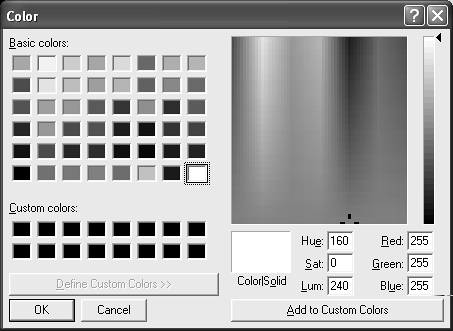
| 2. | Choose the desired color by selecting it from the Basic colors or Custom colors palette or by clicking a color on the spectrum.
| 3. | If you want, save your custom color by clicking the Add to Custom Colors button (Ctrl+A). Saving your custom color helps you maintain uniformity as you work.
| 4. | Click OK to close the dialog box.
| 5. | Use the control sliders in the Border box to adjust border width, transparency, and softness.
| 6. | Click the Rounded Corners checkbox to round the corners of the border.
|
 Tips Tips
In addition to choosing the border color via the Color dialog, you can also click the eyedropper beneath the Color text label and then click the desired color in the video showing in the Player (Figure 9.55). Figure 9.55. You can also choose your border color by clicking the eyedropper and choosing a color in the Player. 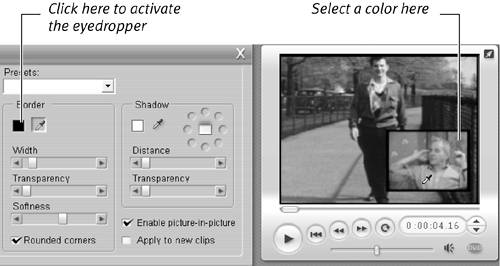
While there are no hard-and-fast rules regarding P-I-P border width, I typically keep them very slender, just enough to set the P-I-P video off from the Background video. When selecting P-I-P color, I try to match the occasion and mood of the video. For a child's birthday video, orange or yellow is fine; here, for a more serious video, I'll select a very dark blue. I almost always soften the edges of my P-I-Ps with both softness and transparency controls. Otherwise, the edges of the P-I-P just look too harsh. Figure 9.56 shows the P-I-P positioning and configuration options that I ultimately selected for this project. Figure 9.56. Here's my final P-I-P, Dad on Dad, then and now. 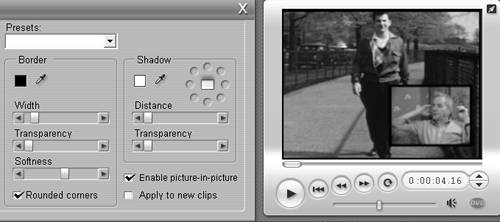
When applying a P-I-P effect, I usually transition into and out of the effect using a dissolve transition. To learn how to apply transitions to the Overlay track, see the section "Using Transitions" in Chapter 8.
To customize the P-I-P Shadow 1. | To choose shadow color, click the solid-colored box beneath the Color text label (Figure 9.57).
Figure 9.57. Click this icon to choose a color for your shadow. 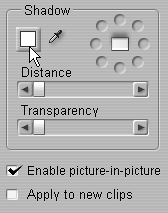
Studio Plus's Color selection dialog box opens (Figure 9.54).
| 2. | Choose the desired color by selecting it from the Basic colors or Custom colors palette or by clicking a color on the spectrum.
| 3. | If you want, save your custom color by clicking the Add to Custom Colors button (Ctrl+A). Saving your custom color helps you maintain uniformity as you work.
| 4. | Click OK to close the dialog box.
| 5. | Use the control sliders in the Shadow box to adjust the shadow's distance from the P-I-P video and its transparency.
| 6. | On the upper right of the Shadow box, click a radio button to move the shadow to a different location around the P-I-P video.
|
 Tips Tips
In addition to choosing the shadow color via the Color dialog box, you can also click the eyedropper beneath the Color text label and then select the desired color in the video showing in the Player. Shadows, like borders, are generally used to distinguish the P-I-P from the Back ground video. For this reason, I recommend using either borders or shadows, but not both, since the double dose can make the P-I-P look a bit garish.
To customize P-I-P transparency - The P-I-P slider starts out on the extreme left, which is zero transparency. To customize the transparency of the P-I-P, adjust the Transparency slider to the right. This makes the P-I-P less visible against the Background video (Figure 9.58).
Figure 9.58. Drag this slider to the right to make the P-I-P more transparent. Now Dad looks like Patrick Swayze in Ghost! 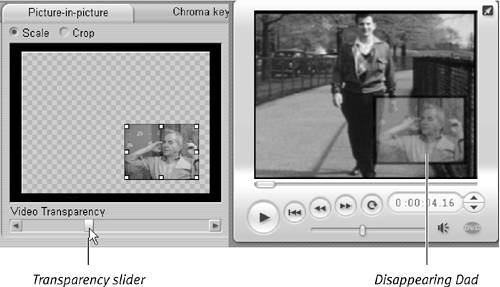
To delete the P-I-P effect - To delete the P-I-P effect, do one or more of the following:
- Uncheck the Enable Picture-in-Picture checkbox (Figure 9.49).
Studio Plus deletes the effect and only the Overlay video shows in the Player window.
Studio Plus deletes the Overlay video and the Background video shows in the Player window.
|
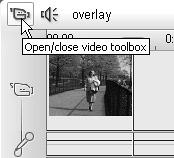
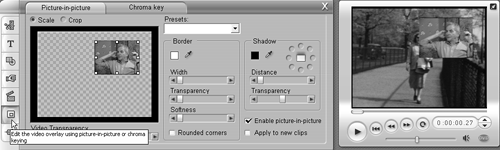
 Tips
Tips