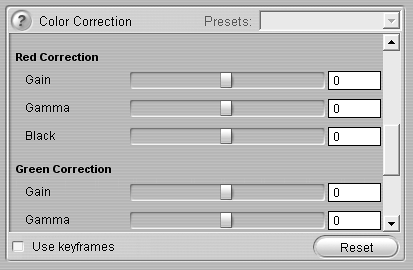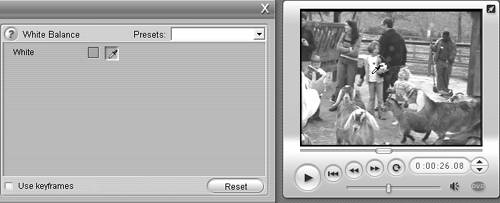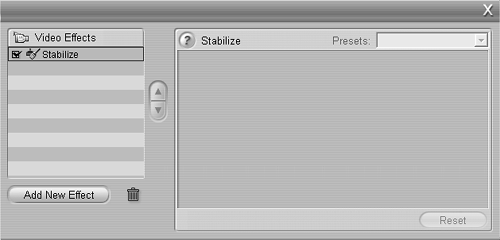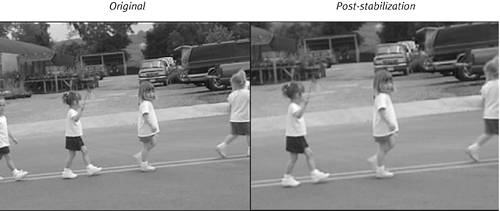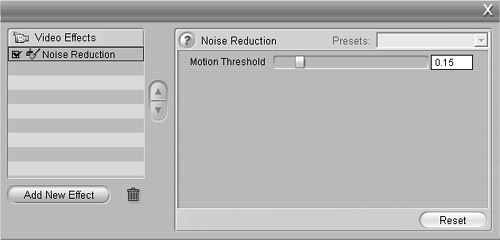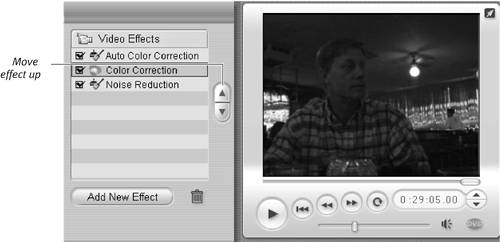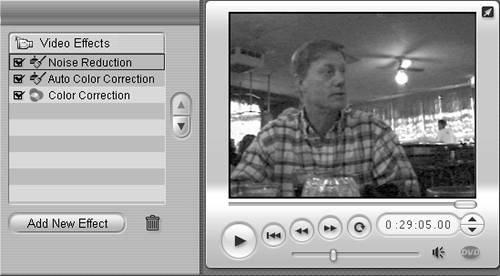Studio's Cleaning Effects One of the benefits of having older siblings is that you get lots of their cool stuff, albeit often after they tire of it and it's a bit worn. Similarly, Studio, with a more full-featured sibling like Pinnacle Liquid Edition, gets lots of cool stuff passed down to it but without the negatives of hand-me-down clothes. One of these hand-me-downs is Studio's Auto Color Correct effect, which corrects for improper white balancing and other color deficiencies. Simply stated, this tool is extraordinary, and can help improve the appearance of your videos immensely. The most frustrating thing about this, of course, is that since the book is in black and white with grayscale images, you have to take my word for most of these kudos. Don't worry, if you try it for yourself you'll quickly see what I'm talking about. Also in the cleaning category are image stabilization and noise reduction effects, both covered in this section. Note that in Studio 9, Pinnacle grouped all cleaning effects into a single Cleaning category. In Studio 10, the three main cleaning effects are contained in the Standard RTFX category with others contained in a separate Cleaning category. To apply automatic color correction 1. | Place the target clip on the Timeline and select the clip.
| 2. | At the upper left of the Movie window, click the Open/Close Video Toolbox icon (Figure 9.3).
| 3. | On the left side of the Video toolbox, click the Add an Effect to a Video Clip icon (Figure 9.4).
| 4. | Select the Standard RTFX category (Figure 9.30 ).
Figure 9.30. Let's start cleaning our video with Auto Color Correct. 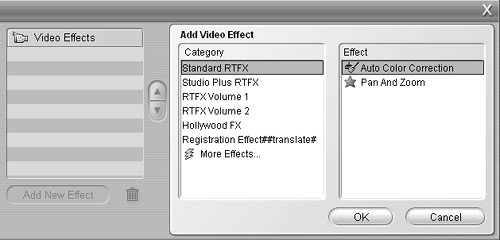
| 5. | Select Auto Color Correct.
| 6. | Click OK.
Studio opens the Auto Color Correct effect (Figure 9.31) with its one configurable setting.
Figure 9.31. Here are the standard controls included with all versions of Studio. 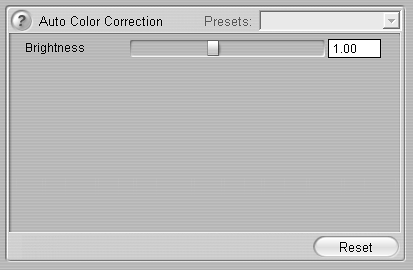
| 7. | Adjust the settings as desired; then do one of the following:
- Click the X in the upper-right corner to close the Special Effects window.
- Click the Add New Effect button to select and configure another special effect.
|
 Tips Tips
Usually, when videos need color correction, they often need to be brightened as well, which is why Pinnacle includes the Brightness setting in Studio. I almost always bump up the brightness a bit once I apply color correction. Studio offers (at least) three ways to tackle color correction issues. I always try the Auto Color Correction tool first, which works about 75% of the time. If this doesn't work, I apply the manual color correction tools now found in the Studio Plus version only. Here, I can manually adjust the red, green, and blue values of the clip to correct any color issues (Figure 9.32). New in Studio 10 is a White Balance effect (Figure 9.33) that works with an eyedropper control that you use to click on a color in the image that's supposed to be white. With these three tools, you should be able to resolve even the toughest color correction issues in your videos. Figure 9.32. If Automatic Color Correction doesn't work, try manual color correction. 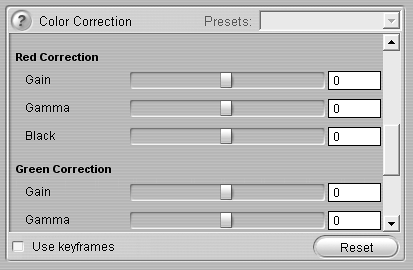
Figure 9.33. Or the new White Balance option. 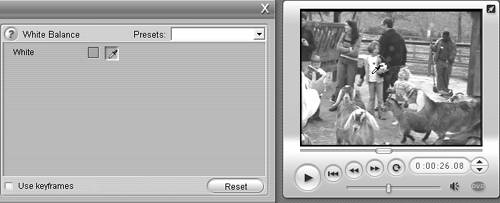
Color correction requires precise adjustments, so I always wait for background rendering to complete before finalizing my decision. If you're applying color correction to a large clip, split out a small segment and apply Auto Color Correct to the segment to identify the proper values. Then apply the effect to the larger clip using the same values. See "Common Tasks" in Chapter 7 for information on splitting clips. Pinnacle advises that the Auto Color Correct filter "may introduce video noise into the clip as a side-effect of processing" and recommends that you apply the Noise Reduction effect shown in Figure 9.30, to counteract this problem. If you split a clip with special effects, Studio applies all effects to both clips. Studio prevents you from combining two clips if one of them has special effects.
To apply the Stabilize effect 1. | Place the target clip on the Timeline and select the clip.
| 2. | At the upper left of the Movie window, click the Open/Close Video Toolbox icon (Figure 9.3).
| 3. | On the left side of the Video toolbox, click the Add an Effect to a Video Clip icon (Figure 9.4).
| 4. | Select the Standard RTFX category (Figure 9.30).
| 5. | Select the Stabilize effect (Figure 9.30).
| 6. | Click OK.
Studio adds Stabilize to the Video Effects list, but presents no user-configurable settings (Figure 9.34). To understand how Studio stabilizes the image, see the sidebar, "About Stabilization."
Figure 9.34. Some filters, like Stabilize, have no options. 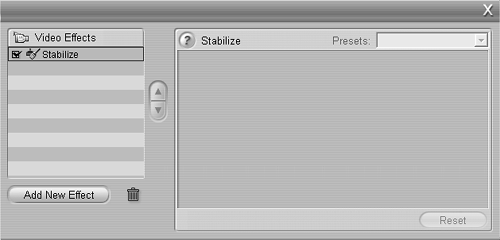
|
About Stabilization Whereas Auto Color Correct addresses poor white balancing, Stabilize bails you out for not using a tripod or for failing to hold the camera steady. Interestingly, Stabilize works exactly like electric image stabilization (EIS) in a DV camera. That is, most EIS systems capture a larger frame than is necessary for the ultimate video frame. For example, in a DV camera, the CCD may capture an 800 x 600 frame that will ultimately be reduced to 720 x 480 resolution. Then, when the motion sensor chips in the camera sense motion, the camera compensates by shifting the image within that larger frame. For example, if the camera detects an inadvertent five-pixel jerk to the right, it compensates by shifting the image five pixels to the left. Similarly, if the algorithms used by Studio detect a five-pixel jerk to the right, Studio moves the image five pixels to the left. However, since Studio doesn't start with a larger-than-necessary frame, it must zoom into the image to free up pixels on the borders to enable the necessary shifting. This is evident in Figure 9.35. On the left is the original frame, and on the right is the frame after stabilization. As you can see, my daughter, the cute blonde in the middle, is noticeably larger in the frame on the right, and the little girl on the left in the original frame has been cut out of the picture. You might also notice that my daughter's face is slightly less sharp on the right. Figure 9.35. Stabilize works by zooming into the image to create space on the top, bottom, and sides to remove minor camera motion. That's why the original clip shows more area than the stabilized version of the same clip. 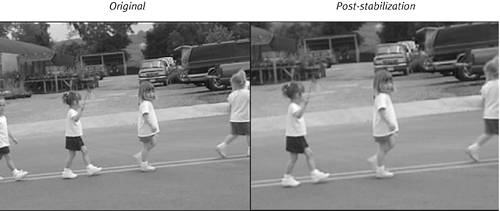
The key benefit is that the video is vastly easier to watch because Studio eliminated most of the motion injected by my walking alongside my daughter. Though the visible area in the frame and the detail are both slightly reduced, overall the video is much more watchable. Once you know the trade-offs to look for, you can easily try stabilizing footage with noticeable jerkiness, making sure that the cure isn't worse than the disease. Most of the time, your video will end up looking much, much better. |
To apply the Noise Reduction effect 1. | Place the target clip on the Timeline and select the clip.
| 2. | At the upper left of the Movie window, click the Open/Close Video Toolbox icon (Figure 9.3).
| 3. | On the left side of the Video toolbox, click the Add an Effect to a Video Clip icon (Figure 9.4).
| 4. | Select the Standard RTFX category (Figure 9.12).
| 5. | Select the Noise Reduction effect (Figure 9.12).
| 6. | Click OK.
Studio opens the Noise Reduction settings window (Figure 9.36).
Figure 9.36. Setting the Noise Threshold for the Noise Reduction filter. 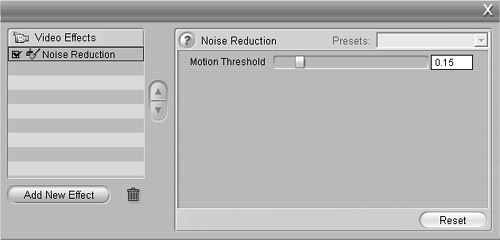
| 7. | Adjust the setting as desired.
See the sidebar "About Noise Reduction Filters," later in this chapter, for assistance.
| 8. | When you're finished, do one of the following:
- Click the X in the upper-right corner to close the Special Effects window.
- Click the Add New Effect button to select and configure another special effect.
|
Video Rescue 101 There's no one-size-fits-all cure for poorly shot video, but here's one procedure I used to help correct some footage shot with a single-chip, consumer-quality DV camcorder in a dark restaurant without a light. Hey, it was reunion weekend, and I was definitely not breaking out the good equipment. Figure 9.37 shows the four stages of the video, with the overly dark original video at the upper left. I first applied Auto Color Correct, with brightness boosted to the max, shown at the upper right. This brightened the image considerably, but it wasn't enough, so I applied manual Color Correction as well. Figure 9.37. Video Rescue 101, from unusable to reasonably good quality. 
This brightened the video even more, but also produced significant noise that resembled an indoor snowstorm, which I mostly removed with the Noise Reduction effect. This isn't easy to see in the figure, but it's readily apparent when playing the clip in real time. One interesting part of the exercise was a realization that the order of special effects affects the way in which Studio applies them and the visual result. For example, Figure 9.38 shows the three filters applied with Noise Reduction applied last; now the video is very dark. Figure 9.39 shows the same three filters applied to the same source video in a different sequence, with a completely different result. I rendered both files to make sure the previews were accurate, and the rendered files looked just like previews. When applying special effects, order definitely matters. Figure 9.38. Shifting the effect order. Here you can barely see the video. 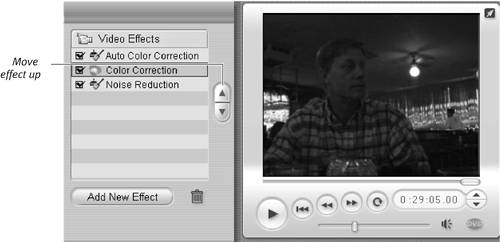
Figure 9.39. Same effects, different order, completely different result. 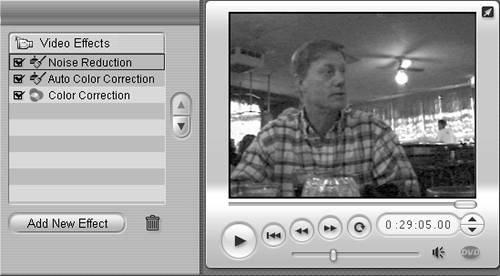
|
|
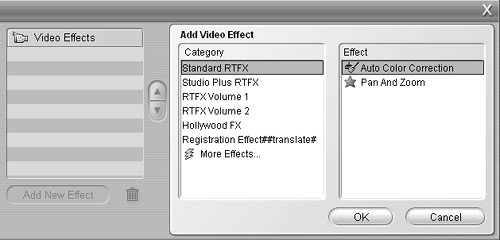
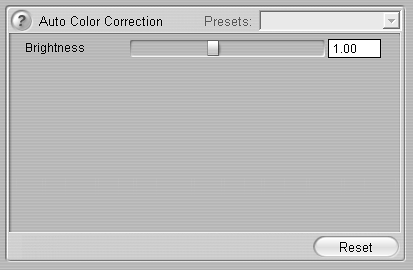
 Tips
Tips