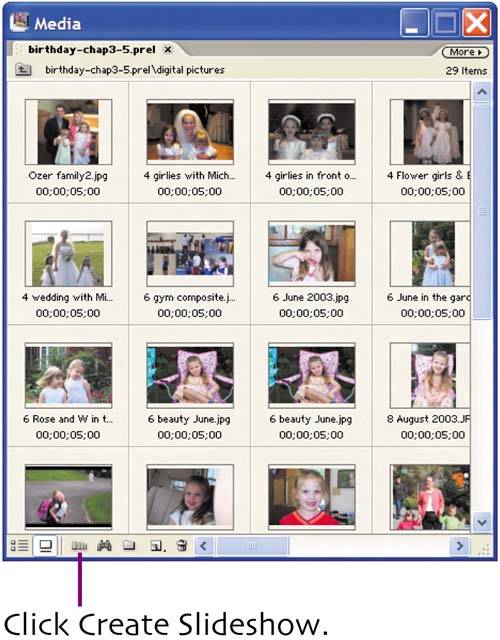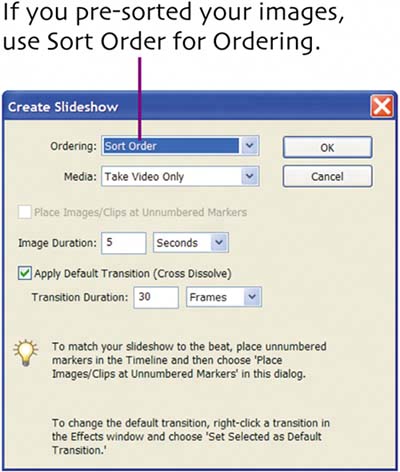create a slideshow
| Dragging works fine for single images here and there, but Premiere Elements has a great feature for easily creating slideshows, complete with transitions, in just a couple of clicks. Start by switching to Icon view and arranging your pictures in the desired order.
Select the images to include in your slide show. As with most Windows programs, you can press and hold down the shift key and select sequential images, or press and hold down the Ctrl key and select random images. If you select your images in the desired order, use the other option, Selection Order (not shown).
When selecting digital images, your only Media option is "Take Video Only" since there is no audio. This changes if you use this tool to create slides from videos, which is beyond the scope of this book. The default values of five seconds per image and 30 frames (one second) per transition are good starting points. Try a shorter image duration if your music is fast-paced. For slower music, you can extend image duration, especially when adding pan and zoom effects as discussed in Add Motion to Images in Chapter 5. |
EAN: N/A
Pages: 128