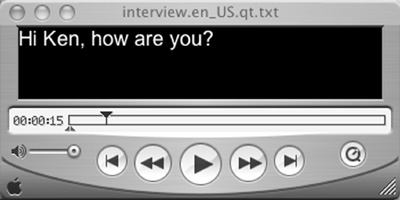Closed Captioning and QuickTime Files
| < Day Day Up > |
| MAGpie also produces two output files when exporting for QuickTime: a SMIL file that will play the video and captions together in QuickTime Player, and a text file containing the captions and synchronization information formatted in QuickTime format. As with RealVideo, the SMIL file I produced for this interview loaded and played normally in QuickTime Player no muss, no fuss. However, some producers like to add the captions directly into the MOV file containing the QuickTime video, resulting in one MOV file rather than three. Accomplishing this is a three-step process and you'll need QuickTime Professional to show you how ($29.99, direct from Apple). Using QuickTime Pro, import the text file by clicking File > Import and selecting the text file. If the text imports properly, you should be able to play the text only file as shown in Figure 11.14. Figure 11.14. The captions file MAGpie created successfully imported into QuickTime Professional. The next step is to copy and add the MOV file containing the text track into the MOV file containing the actual movie. In the text MOV you just created, click Edit > Select All to select the entire track, then copy it by clicking Edit > Copy. Load the MOV file containing the audio and video into another QuickTime Player and click Edit > Add. QuickTime Pro adds the text track to the video file, but places it on top of the video (Figure 11.15). Figure 11.15. Oops, captions are on top. Fix this in the Movie Properties screen.The third step is to position the captions at the bottom. Click Movie > Get Movie Properties. Select the Text Track and Size, and then click the Adjust button. The text track will appear on top of the video with red scaling and rotation points. Grab any black part of the text track and drag it down until it's beneath the video track it looks funky, but QuickTime will make room for it. Use your arrow keys to line up the text track precisely (Figure 11.16). Figure 11.16. Drag the captions down and align (on the left). The finished, captioned movie is on the right.When finished, Click Done in the Movie Properties screen (where the Adjust button was) and save the file, making sure that it's self-contained. The finished captioned movie is shown on the right in Figure 11.16. Once again, you can find out more about embedding QuickTime files into a Web site at www.webaim.org/techniques/captions/quicktime/7.php. |
| < Day Day Up > |
EAN: 2147483647
Pages: 110