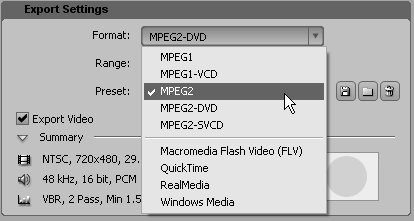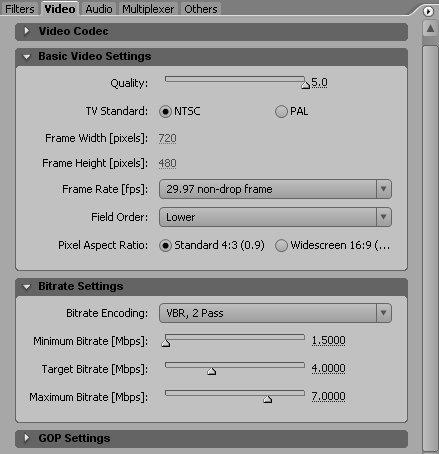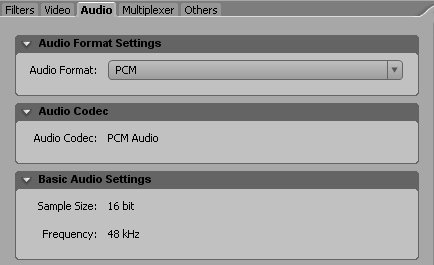#81 Working with the Adobe Media Encoder The Adobe Media Encoder is a flexible tool that can export your video project to a range of formats, including MPEG-1, MPEG-2, Macromedia Flash Video (FLV), QuickTime, RealMedia, and Windows Media. Though each format has its own peculiarities, the basic workflow is the same for all of them, which is what is covered here. You can export either a work area or an entire sequence, so if you're exporting just a work area, create that first (#14). If Export is Grayed Out ... ...click the Timeline to select it. If you're working in the Effect Controls panel or Source Monitor, for example, Premiere Pro will deactivate Export. |
1. | Choose File > Export > Adobe Media Encoder. The Adobe Media Encoder dialog box will appear.
| 2. | In the Export Settings area located in the upper-right corner of the dialog box, choose the desired format (Figure 81a).
Figure 81a. Choose your options from the Format, Range, then the Preset drop-down menus. 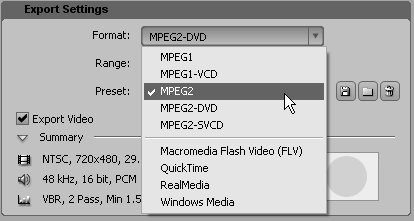
Note Once you choose a format, Premiere Pro customizes the tabs on the bottom half of the Export Settings dialog box to match the available options. This technique reviews the options for the MPEG-2 DVD Format. | 3. | In the Export Settings dialog box, choose the target range (select either Entire Sequence or Work Area from the Range drop-down menu).
| | | 4. | In the Export Settings area, choose the target preset from the Preset drop-down menu. If you have previously created any custom presets, they will appear at the top of the Preset list.
Note If you're an inexperienced user, you should stick with the presets, lest you change a parameter that renders the file unusable. If you're experienced, continue with Steps 59. Note that once you change any parameter, Premiere Pro will force you to save the encoding parameters into a new custom preset. Outputting MPEG-2 FilesWhen and Where When rendering video in Premiere Pro for Encore, you have two choices: outputting a DVAVI file or outputting an MPEG-2 file. If you're working in DV and have made minimal edits, output in DV-AVI format and import that into Encore. If you've introduced significant or pervasive edits like color correction or brightness adjustments, or you're working with HDV video, consider outputting from Premiere Pro in MPEG-2 format (with PCM audio). Here's why. In the first example, minimal edits, Premiere Pro will simply output the original DV-AVI files, making only required changes, so you're not adding a generation of processing. In the second example, with pervasive edits, if you output DV-AVI, Premiere Pro will have to apply the effects, then re-encode back into DV-AVI format. If you then encode that file into MPEG-2, you've added a compression generation. Ditto when producing SD DVDs from HDV video, since Premiere Pro will convert that to DV-AVI. If you encode directly to MPEG-2 in both cases, you avoid that generation. Will the difference be noticeable? Perhaps not, but the best practice is to introduce as few encoding generations as possible into the process. |
| 5. | Click the Filters tab to open the Noise Reduction option (not shown). Avoid applying this filter unless your video is extremely noisy.
| | | 6. | Click the Video tab to open the Video settings (Figure 81b).
Figure 81b. The Video Tab contains multiple parameters, some of which you can adjust, and others that you should leave at the default settings. 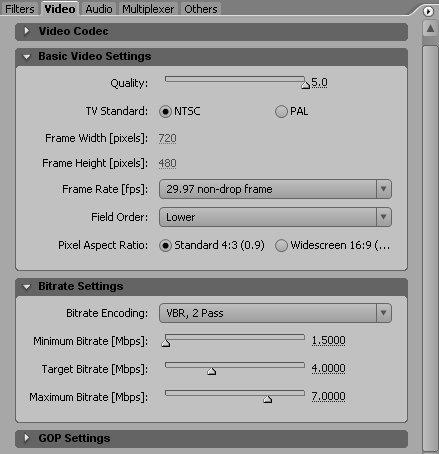
Review the Basic Video Settings to ensure that they are correct. Note Premiere Pro's streaming presets can be very conservative. For example RealMedia resolution maxes out at 320x240 resolution, even when data rates exceed 1Mbps. To produce higher-resolution streaming videos, change the Frame Width and Frame Height parameters here. Don't change MPEG resolutions (especially DVD), however, since you might produce a file that won't import into Encore. Creating Custom Presets If you change any parameters in the selected preset, Premiere Pro will prompt you to save all selected parameters as a custom preset with a unique name. Consider naming these for the project (e.g., Taylor wedding) or by the parameters (e.g., 7.5Mbps VBR with PCM audio). |
Review the Bitrate Settings. It's relatively safe to customize many of these parameters, for example, changing constant bitrate encoding (CBR) to variable bitrate encoding (VBR), which will authorize Adobe Media Encoder to conserve bits on more easily compressed (e.g., low-motion) segments of your video and apply more bits to more dynamic sections while achieving the same average bitrate overall. When producing MPEG2 files for DVD, however, your Target Bitrate shouldn't exceed 7Mbps, and your Maximum Bitrate shouldn't exceed 7.5Mbps, or the encoded file might contain data spikes that will interrupt playback on some DVD players. Unless you're an experienced compressionist, don't change the GOP settings for any compression formats.
When Producing Multiple-Format Files Premiere Pro does a good job producing single-format files in the supported formats. However, if you need to produce multiple-format files (e.g., QuickTime, RealMedia, or Windows Media) to make your streaming video accessible to a wider audience, consider a batch-capable tool like Sorenson Squeeze or Autodesk Cleaner XL that can accept one input file and produce multiple output formats. Also consider these tools in a streaming production environment, where you're creating multiple-bitrate files. |
| | | 7. | Click the Audio tab to review the Audio settings (Figure 81c).
Figure 81c. Stick with PCM when producing MPEG-2 files for Encore, and compress your audio when producing the DVD in Encore. 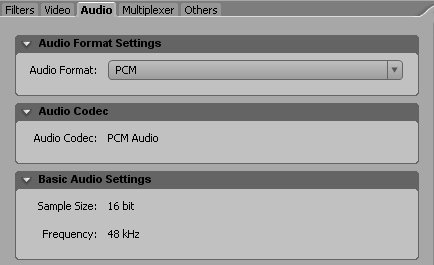
Review the Audio Settings. When producing MPEG-2 files for DVD, choose PCM in the Audio Format drop-down menu (as shown) and then encode to Dolby Digital Format in Encore. When producing streaming formats, adjust both Audio Codec and Bitrate here. Note that whatever Bitrate you select for your audio, Adobe Media Encoder will add to the overall bitrate of your audio/video file; so 256Kbps video with 96Kbps audio, for example, will yield a 352Kbps streaming file.
| 8. | Click the Multiplexer tab to review the Multiplexer settings.
When producing MPEG-2 files for DVD, accept the defaults. When producing QuickTime files, this tab changes to Alternates, which contains several QuickTime specific parameters. When producing Windows Media and Real-Media files, this tab changes to Audiences, with settings that vary by compression technology. When producing files in these formats with the Adobe Media Encoder, click all tabs to make sure you've addressed all relevant parameters.
| 9. | Click the Others tab to enter FTP settings that will automatically upload the file after Premiere Pro finishes encoding.
| 10. | When you're finished customizing your encoding parameters, click OK in the bottom-right corner of the Export Settings dialog. Premiere Pro will open the Save File dialog box where you can name the encoded file and choose a storage folder.
| 11. | Click Save, and Premiere Pro will start producing the file.
|
|