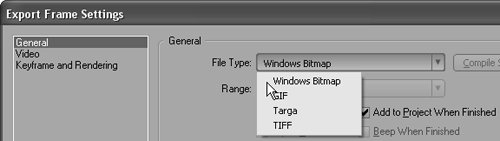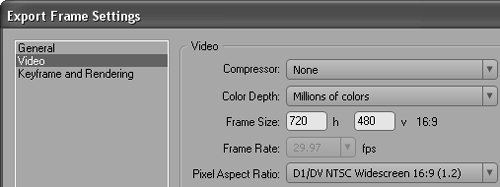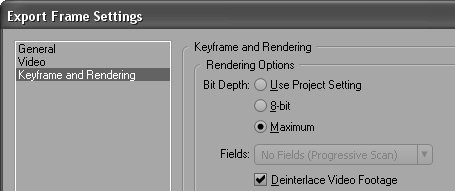#79 Exporting Frames from Premiere Pro Video frames are useful for creating DVD menus and/or disc labels, or even titles for your video. Here's how to export a frame in Premiere Pro. Why BMP? GIF is a compressed format better created in an image editing application that provides preview and discrete customization controls. Targa is a great name for a Porsche, but has fallen into disuse for most digital image related applications. I personally have had problems importing TIF files created by Premiere Pro into image editing and other applications, which is why BMP is usually the best option. |
1. | Use player controls to navigate to the target frame, which should appear in the Program Monitor.
| 2. | Choose File > Export > Frame. Premiere Pro will open the Export Frame dialog box.
| 3. | Click the Settings button. Premiere Pro will open the Export Frame Settings dialog box open to the General tab (Figure 79a).
Figure 79a. The General tab, where you choose file type and whether to add the frame to the project. 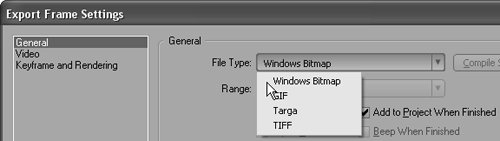
| 4. | In the General tab:
Choose the desired File Type in the File Type drop-down menu. If desired, select the Add to Project When Finished checkbox to add the frame to the Project panel after exporting. Unless you plan to use the image in your video project, these frames can quickly clog your Project panel, so deselecting this option may be a better choice. On the left side of the dialog box, click Video to open that tab.
DV and HDV Frame Sizes When exporting DV frames, export in 720x480 resolution at the appropriate aspect ratio4:3 for regular footage, and 16:9 for widescreen (which should be the defaults for DV projects using the respective aspect ratios). For HDV, export at either 1920x1080 or 1280x720 resolution. Your choice of resolution will depend on which version of HDV, (1080i or 720p) your camcorder uses. Using a Square Pixel Aspect Ratio produces better results than the default, which outputs a 1440x1080 frame from 1920x1080 video using the HD Anamorphic 1080 (1.333) Pixel Aspect Ratio. |
| | | 5. | In the Video tab (Figure 79b), do the following:
Figure 79b. The Video tab, where you choose setting options from the Compressor, Color Depth, Frame Size, and Pixel Aspect Ratio drop-down menus. 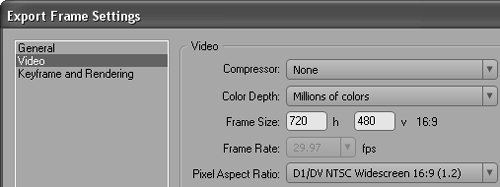
Choose None for Compressor (your only option). Choose the desired Color Depth drop-down menu options (which vary with the format chosen in the General tab). Unless you have a compelling reason to the contrary, Millions of colors is typically a good choice and may be your only option. Choose the desired Frame Size and Pixel Aspect Ratio drop-down menu options. Note It's generally simplest to choose the default settings for Frame Size and Pixel Aspect Ratio (which matches the project settings), and then, if necessary, edit the file to the ultimate target frame size in Photoshop. In other words, if you want a 320x240 image, export a 720x480 frame from Premiere Pro, and adjust it to the target resolution in Photoshop. On the left side of the dialog box, click Keyframe and Rendering to open that tab (Figure 79c).
Figure 79c. The Keyframe and Rendering tab, where you choose Bit Depth and whether or not to deinterlace. 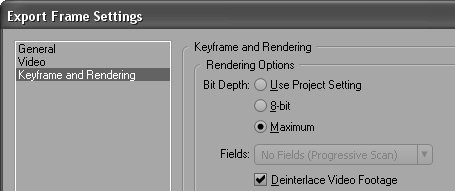
Deinterlace in Premiere Pro or Photoshop? Premiere Pro appears to use the same deinterlacing filter as Photoshop, producing identical results in several tests. If you're not satisfied with the still-image quality produced by Premiere Pro, deselect the Deinterlace Video Footage checkbox (Figure 79c) and deinterlace in Photoshop (Filter > Video > De-Interlace), but don't expect vastly different results. |
| 6. | In the Keyframe and Rendering tab:
Click the Maximum radio button for Bit Depth. If desired, select the Deinterlace Video Footage checkbox and Premiere Pro will deinterlace the frame during rendering.
| 7. | In the Export Frame Settings dialog box, click OK (not shown) to return to the Export Frame dialog box, where you can name and choose a storage location for your file. Click Save when finished, and Premiere Pro will render and store the frame.
|
|